Opprette en ny sak
For å opprette nye saker (manuelt), klikker du Ny sak-menyvalget i menylinjen over sakslisten (Innboksen).
Alternativt, kan du benytte ALT+N på tastaturet for å utføre dette raskere.
Saker kan også opprettes via andre kilder. For eksempel kan tilleggsmodulen Sensedesk eServer opprette saker av innkommende e-postmeldinger, eller kontakter/sluttbrukerne kan logge seg inn i Sensedesk og opprette egne saker. Saksfeltet Kilde angir normalt hvor/på hvilken måte saker er opprettet.
Åpne, og redigere en eksisterende sak
For å åpne en eksisterende sak for redigering gjør du slik (alternative metoder):
•Høyreklikk i sakslisten, og velg Åpne.
•Klikk lenken Åpne i forhåndsvisningen av saken.
•Dobbelt-klikk på saksraden i sakslisten.
•Klikk det blå emne-feltet per sak i sakslisten.
Når saken er åpen for redigering kan du endre ulike saksverdier, samt tillegge informasjon (oppgaver, vedlegg, svare sluttbruker etc.)
Vedlegg i sak
En sak kan inneholde ett eller flere vedlegg (filer eller dokumenter). Dette kan være vedlegg som du som systembruker legger til ved opprettelse av saken, eller vedlegg som følger med saken dersom den er innsendt/opprettet via e-post (fra sluttbruker/kunde), eller vedlegg som sluttbruker/kunde selv har lagt til ved registrering av saken via Sensedesk. Om det eksisterer vedlegg tilknyttet en sak, så vises dette med ett eget vedleggsikon i sakslisten.
Du kan legge til vedlegg slik (alternativer):
•Høyre-klikk i sakslisten, og velg Flere valg/Vedlegg fra kontekstmenyen.
•Beveg musepeker over forhåndsvisningsrammen og velg Vedlegg-lenken.
•Åpne saken for redigering, og klikk Vedlegg-lenken.
•Dra-og-slipp en fil fra Windows Utforsker til feltet merket Drop Box, øverst i forhåndsvisning av saken (kun mulig når du benytter Google Chrome som nettleser)
Alle vedlegg lagres (normalt) på web-serveren, og er tilgjengelig i Sensedesk både for systembrukere og sluttbrukere (forutsatt at man har tilgang til aktuell sak).
Saksvedlegg er og å tilgjengelig for åpning/nedlasting via forhåndsvisningsrammen.
Avslutte
Når en sak anses løst og ferdigbehandlet, kan det være hensiktsmessig å avslutte den. Da vil normalt sluttbruker (personen som meldte inn saken) få tilsendt en e-postmelding om at saken hans er avsluttet, og saken fjernes da fra normal visning i sakslister. Den kan selvfølgelig lett gjenfinnes, dersom det er behov for det.
Det finnes flere metoder for å avslutte saker:
•Høyre-klikk i sakslisten og velg Status/Utført. Saken vil da bli automatisk lukket av Sensedesk etter (normalt) 3 dager.
•Set Status-feltet inne i saken til Utført. Saken vil da bli automatisk lukket av Sensedesk etter (normalt) 3 dager.
•Klikk Slutt-lenken øverst i saksvinduet, for å avslutte umiddelbart. Saken avsluttes da øyeblikkelig.
•Høyre-klikk i sakslisten og velg Status/Avslutt saken nå. Saken avsluttes da øyeblikkelig.
Re-åpne avsluttede saker
Avsluttede saker kan re-åpnes. Systembrukere kan enkelt re-åpne saker ved å klikke menyvalget Re-åpne (markert i rødt i menyraden inne i saksskjermbildet). Sluttbrukere/kunder kan re-åpne sine saker ved å legge til en ny kommentar (dialog/svar). Saker som blir re-åpnet får normalt status-feltet satt til Re-åpnet.
Endre Prioritet
En sak kan ha ulike prioriteringsnivåer, avhengig av hvordan systemansvarlig har konfigurert Sensedesk.
For å endre prioritet på en sak, kan du:
•Høyre-klikke i sakslisten, velge Prioritet, og sette ønsket prioritetsverdi.
•Sette Prioritet-feltet inne i saken til ønsket verdi.
Prioritetsverdiene Høy og Lav vil vises (normalt) i sakslisten med egne ikoner (pil opp=Høy, pil ned=Lav).
Endre Status
Saker kan ha ulike Statusverdier - angitt i sakens Status-felt.
For å endre status på en sak kan du:
•Høyre-klikke i sakslisten, velge Status, og sette ønsket verdi.
•Endre Statusfeltet inne i saken.
I sakslisten i Sensedesk vises hver rad (hver sak) med et eget ikon (helt til venstre). Disse ikonene representerer sakens status. For eksempel er statusverdien Følg opp angitt med et rødt flagg, og Lukket med et stopp-ikon.
Slå sammen (konsolidere) saker
Du kan markere én eller flere saker i sakslister, og slå disse sammen men én annen (hoved) sak.
Ved oppdatering av hovedsaken, oppdateres også alle tilknyttede saker - automatisk.
Eksempel
På helpdesken blir det i løpet av kort tid registrert 10 saker som skyldes samme problemstilling. Dette kan kanskje være knyttet til en server som feiler. Ved å slå sammen disse ti sakene til en enkeltsak, vil mye arbeid bli spart når man skal informere om sakens fremdrift mot de 10 ulike kundene/sluttbrukerne. Ved å legge inn et svar/dialog i hovedsaken, dupliseres svaret automatisk til konsoliderte saker. Når hovedsaken avsluttes, avsluttes også de andre sakene automatisk.
Slik konsoliderer du flere saker inn i en annen sak:
•I sakslisten (i en valgt saksmappe) krysser du av i avkrysningsfeltet - helt til venstre per rad - for hver sak som skal slås sammen til en ny/annen sak.
•Høyre-klikk deretter hvor som helst i listen, velg Flere valg og Konsolider.
•Oppgi saks-ID på saken valgte saker skal konsolideres til (hovedsaken).
Dersom du ikke vet saks-ID for "hovedsaken", legg dette til som en egen kolonne i sakslisten (via menyvalget Kolonner, i den blå stripen over sakslisten). Det er feltet/kolonnen med navn "ID" som da bør legges til.
Alle saker som er blitt konsolidert inn i en annen sak vil vises i sakslister med et eget ikon som angir status. Da ser man lett om en sak er sammenslått med en annen. Husk også at alle dialoger/svar man nå legger til "hovedsaken", vil bli duplisert til de andre (konsoliderte) sakene. Dette medfører selvsagt også at e-post som sendes automatisk til sluttbrukere, basert på dialog/svar i sak, vil bli sendt til alle som omfattes av de konsoliderte sakene.
Slik fjerner du konsolidering:
•Åpne hovedsaken.
•Øverst, til venstre vises et rødt lenke-ikon. Klikk på dette ikonet for å få frem listen over konsoliderte saker.
•Fjern én eller flere konsoliderte saker.
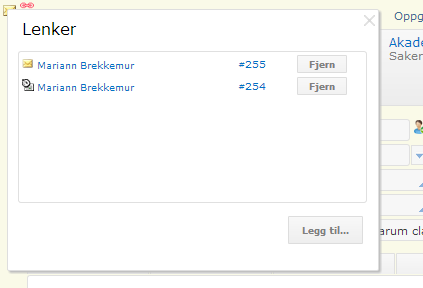
Tildele (overføre) til annen systembruker
Dersom du har en sak i Innboksen din, som du ønsker å flytte over til en annen systembruker (eller gruppe), så kan du gjøre dette ved å tildele den til en gitt bruker eller gruppe. Når du tildeler saker foretar Sensedesk en konkret flytting av saken fra eksisterende mappe (for eksempel din Innboks), til andres mapper (Innbokser). Samtidig legges det til en systemoppgave i saken som forteller hvem som tildelte saken.
Tildeling benyttes ofte i Sensedesk når flere skal samarbeide om en sak - før saken avsluttes, og er den foretrukne metoden for sakssamarbeid. Etter hvert som saker flyttes mellom ulike brukere og grupper, legger den enkelte bruker til nye oppgaver, tildeler saken til andre, og til slutt avsluttes saken. Du kan når som helst finne igjen saker du har tildelt andre, ved for eksempel å søke dem frem via Søk, Avansert Søk eller Lagrede Søk.
Alternative metoder for å synliggjøre en sak i andre brukeres Innboks
Dersom du ønsker å beholde saken i din Innboks, men ønsker at den også skal være direkte synlig i andre brukeres Innboks (for å samarbeide om oppgaver), kan du angi én eller flere brukere i sakens Kopi-felt. Du kan også legge til en ny oppgave, og tildele oppgaven til en annen bruker.
Slik gjør du for å tildele en sak til en annen bruker:
•Høyre-klikk i sakslisten, velg Tildel, samt en annen bruker.
•Åpne saken for redigering og endre til annen bruker (eller gruppe) i feltet Tildelt.
•I Innboksen/sakslister: Dra-og-slipp saker til foto-raden øverst i hovedskjermbildet.
Gruppetildeling
Dersom du tildeler en sak til en brukergruppe i Sensedesk, vil alle som er medlemmer av denne gruppen se nevnte sak under mappen Grupper (under Innboksen)
Varsling ved tildeling
Dersom tilleggsmodulen Sensedesk AnyWhere benyttes, vil den enkelte bruker også få en kopi av saken tilsendt via e-post.
Sensedesk varsler også andre brukere om ny sakstildeling ved å vise en gul meldingsboks øverst til venstre i hovedskjermbildet, samt at antall uleste meldinger i Innboksen din endres.
Legge til Svar
Dersom du har opprettet en sak mot en sluttbruker/kontaktperson (sakens Fra-felt), eller andre systembrukere har tildelt deg en eksisterende sak, så forventes det normalt at man gir en eller annen form for tilbakemelding til den saken gjelder. Dette kan utføres automatisert ved at man legger til et svar (dialog). Svaret man legger inn sendes (normalt) via e-post tilbake til sluttbruker/kontaktperson, samtidig som at det loggføres som en del av saken. Svaret synliggjøres også på saken om sluttbruker logger seg inn i Sensedesk.
For å legge til ett svar på en eksisterende sak (alternativer):
•Høyre-klikk på en sak i sakslisten og velg Svar fra kontekstmenyen.
•Beveg musepeker over forhåndsvisningsrammen i sakslisten, og klikk Svar-knappen.
•Åpne saken for redigering, og klikk Svar-lenken øverst i knapperaden.
•Skriv inn en tekst i sakens hurtigdialogfelt, og trykk ENTER.
Når du klikker Send svar (se nedenfor), blir svaret ditt automatisk sendt sluttbruker/kontaktperson i form av en formatert e-postmelding - og svaret blir synlig for sluttbruker ved innlogging i Sensedesk. Før svaret sendes videre til sluttbruker, vil det normalt bli formatert slik mer informasjon blir tillagt (for eksempel info om avsender, telefon, e-postadresse). Svaret stemples også automatisk med et sakskode. Dersom sluttbruker svarer på tilsendt e-postmelding, vil Sensedesk tolke denne sakskoden og legge inn svaret som en ny rad under Dialog-listen i saken. Se eget avsnitt om dette.
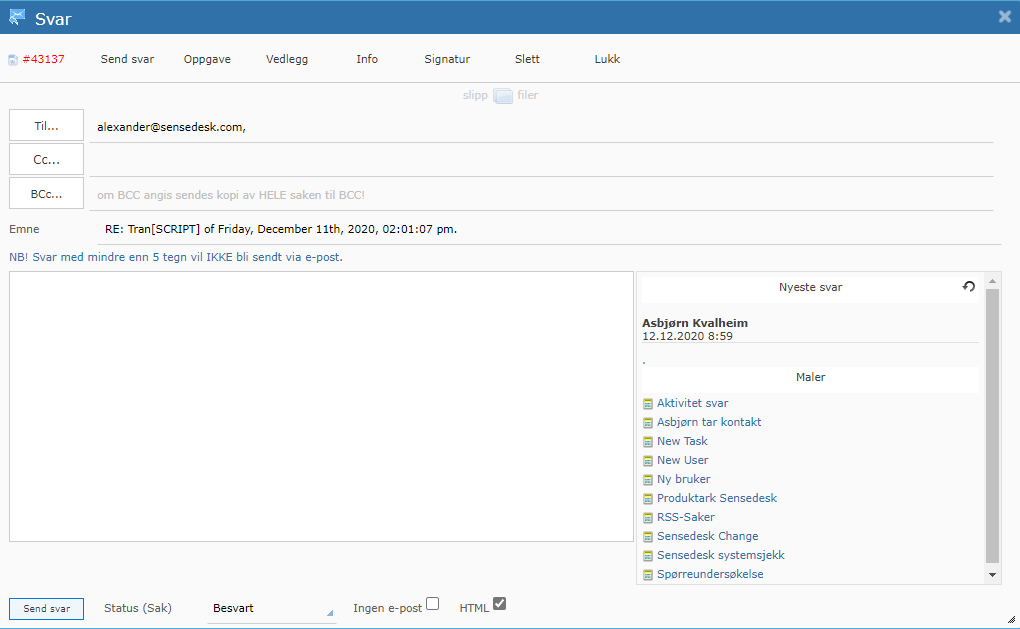
Svaret sendes ikke med en gang
Det tar normalt noen minutter fra du har opprettet/sendt svaret, til det faktisk sendes videre av Sensedesk. Du kan sjekke om svarmelding er sendt, ved å åpne saken for redigering, og velge Dialog-listen. Her vil en egen melding vises dersom ditt svar er sendt videre som e-post til sluttbruker.
Ingen e-post
Dersom du IKKE ønsker at svaret skal sendes som e-postmelding, men kun være synlig på saken i Sensedesk, klikker du Ingen e-post.
Send svaret til en annen enn den som saken gjelder
Dersom du angir en alternativ e-postadresse i Til-feltet, vil svarmelding bli sendt denne adressen, og ikke til personen som har meldt inn saken. Dette kan for eksempel være e-postadressen til en ekstern leverandør, eller lignende. Eventuelle svar tilbake fra leverandør, vil automatisk bli lagt til i Dialog-listen i saken. Det er også verd å merke seg at selv om sluttbruker ikke får denne e-postmeldingen, så er den fortsatt synlig når han logger seg inn og ser på saken via Sensedesk. I nyere versjoner av Sensedesk tillates det også å sende svar til flere personer (e-postadresser). E-postadresser (i Cc-feltet) separeres med komma. Det er også tilkommet en egen knapp for å velge mottakere.
Vedlegg i dialog/svar til sluttbruker
Vedlegg kan legges til enhver sak i systemet, og disse vedleggene vil være synlig i saken når sluttbruker logger seg inn på selvbetjeningssidene.
I tillegg til saksvedlegg, kan du legge ved dokumenter o.l. til hvert svar (dialog) . Forskjellen på saksvedlegg og svarvedlegg er at de siste sendes med utgående e-postsvar til sluttbruker - i tillegg til at de selvfølgelig er synlig på nettsidene.
Legge til Oppgave
En Oppgave er en intern melding i en sak. Etter hvert som enkeltsaker behandles (internt) kan ulike systembrukere tilføye én eller flere oppgaver, som også vil være tilgjengelig/synlig for andre systembrukere. Slik kan man legge til nyttig informasjon frem til saken lukkes.
Det er også mulig å legge til ressurs- og timeforbruk på en oppgave, som videre kan benyttes til uttrekk av - for eksempel - faktureringsgrunnlag (opsjon).
For å legge til en oppgave, kan du:
•Høyre-klikke og velge Oppgave fra kontekstmenyen.
•Bevege musepeker over forhåndsvisningsrammen, og klikke menyvalget Oppgave.
•Åpne saken for redigering, og klikke menyvalget Oppgave.
•Åpne saken for redigering, og skrive inn en tekst i hurtiglagringsfeltet for oppgaver.
For å redigere en eksisterende oppgave:
•Åpne saken for redigering.
•Klikk på listen over oppgaver, nederst i saksvinduet.
•Dobbeltklikk på oppgaven du ønsker å redigere.
•Fra oppgaveskjermbildet som da vises, kan ressurs- og timeforbruk også redigeres.
•Du kan også redigere oppgaver, ved å klikke menyvalget Oppgaver i forhåndsvisningsrammen av en sak.
Tildele en oppgave til en annen systembruker
Ved å endre feltet Tildelt i en oppgave, vil valgt person kunne se saken direkte i sin Innboks.
Han vil også bli varslet om eventuelle oppgavetildelinger, ved at Infoikonet markeres med en rød/hvit boks (som angir antall uleste oppgaver tildelt ham).
Tildele en oppgave til en gruppe
Ved å endre feltet Tildelt inne i en oppgave til en eksisterende gruppe, vil alle medlemmer av gruppen se saken direkte i sin Innboks.
De vil også bli varslet om eventuelle oppgavetildelinger, ved at Infoikonet markeres med en rød/hvit boks (som angir antall uleste oppgaver tildelt gruppen).
NB! Det kan ta opp mot 2 minutter før varsling av tildelt oppgave vises.
Legge til oppgave med timeforbruk
For å legge til timeforbruk, gjør du slik:
•Opprett en ny oppgave i en eksisterende sak.
•Legg til Emne og Beskrivelse, og lagre oppgaven (ikke lukk den).
•Under Fakturalinjer, velg artikkel/varenummer ved enten å skrive inn varenummer, eller klikke mellomroms tasten i artikkelfeltet.
•Rediger eventuelt feltene Antall, Pris, MVA, Dato, etc. og trykk ENTER-tasten (eller Lagre-ikonet)
Tips: For å redigere registrerte timer/varer, klikk på en eksisterende rad. Da åpnes et eget vindu der du kan redigere de ulike feltverdiene.
Legge til en Notat
Notater er tilleggsinformasjon til saken, og kan legges inn som en supplerende beskrivelse. Notater er ikke synlig for kunder/sluttbrukere, og de vises under Oppgaver i forhåndsvisning av saker. For å legge til et notat, klikk Notat i menyraden. Merk: Notater kan også inneholde vedlegg.
Sjekke ut/inn
En mulighet i Sensedesk - dersom flere personer jobber mot saker i samme saksmappe samtidig - er å benytte funksjonene Sjekk ut/inn.
Ved å sjekke ut en sak signaliserer man til andre saksbehandlere at man har tatt "tak i" saken for videre behandling. Saken vises da med et hengelås-ikon i sakslister, og om man i tillegg legger til kolonnen SjekketUtAv (CheckedOutBy) via menyvalget Kolonner (over sakslisten), så ser man også hvem som har sjekket ut sakene til enhver tid (og tidspunkt for utsjekking).
Når saken er ferdigbehandlet (eller når som helst), kan man sjekke saken inn igjen, og eventuelt avslutte den.
Slik sjekker du ut/inn en sak:
•Høyreklikk saken du ønsker å sjekke ut.
•Klikk Flere valg/Sjekk ut/inn
Tips: Du kan også sjekke ut/inn saker ved å trykke ALT+C når du har markert en sak i sakslisten.
Interne saker
Saker som opprettes internt (i motsetning til at sakene blir generert via selvbetjeningssidene, eller via innkommende e-post), vil i utgangspunktet ALLTID være synlig for kunder/kontakter, når de logger seg inn via selvbetjeningssidene. Og det vil, normalt, alltid sendes e-post til kontaktpersoner (angitt i sakens FRA-felt), ved opprettelse av nye saker.
Det er, imidlertid, mulig å hindre at informasjon om en gitt sak synliggjøres for kontakter/kunder, og hindre at e-post sendes. Om du setter feltet Følsomhet til noe annet enn External, vil saken bli oppfattet som intern, og således ikke være tilgjengelig for kunder. Du finner følsomhetsfeltet ved å klikke Alternativer i saksmenyen. Interne saker vises også med en markert, rød "I" i sakslister.
Alternativt: Om du i sakens FRA-felt legger inn navnet på en Kunde (firmanavn), og ikke en kontaktperson, vil saken heller ikke være tilgjengelig for kontakter hos angitt kunde.
Slette
Saker kan slettes, men det er anbefalt at man kun sletter saker som er opprettet ved testing eller utprøving. Registrerte saker skal gjerne benyttes for uttrekk av statistikk og rapporter, og da vil sletting av saker medføre mindre nøyaktig rapporteringsgrunnlag.
Om du har rettighet til å slette saker, kan du gjøre dette ved å (alternativer):
•Høyre-klikke i sakslisten, og velge Flere valg/Slett.
•Markere en sak i sakslisten, og klikke Slett-snarveien øverst i forhåndsvisningen av saken.
Saker slettes ikke permanent
Når man utfører sletting fra ulike sakslister (Innboks, Grupper, Alle etc.), så slettes ikke sakene permanent. De overføres til Slettet-mappen (til den brukeren som foretar slettingen). For å slette en sak permanent, så må man utføre en ny sletting fra denne mappen.
Innhente løsningsforslag fra kunnskapsregisteret
Det kan være hensiktsmessig å innhente eventuelle løsningsforslag fra kunnskapsregisteret, eller fra eksisterende saker. Det forutsettes da at man har oppdatert kunnskapsregisteret med ulike artikler (som inneholder problembeskrivelser og løsninger).
Løsninger fra kunnskapsregisteret kan benyttes på flere nivåer i saksbehandlingen. Blant annet kan du enkelt finne løsninger, og legge dem inn i sakens løsningsfelt og i direkte dialog med sluttbruker (dialogfeltet).
Slik finner du frem eksisterende løsninger, og legger dem til i en sak:
•Opprett en ny sak, eller åpne en eksisterende sak.
•Klikk menylenken Info, øverst i saken, og velg deretter Løsninger.
•Ulike løsningsforslag vil da bli presentert, og du kan selv søke frem andre forslag.
•Velg den/de løsninger du ønsker å ta med deg inn i saken, ved å klikke på beskrivelsen av hver løsning. Valgte løsninger vil legges inn i saksfeltet merket Løsning.
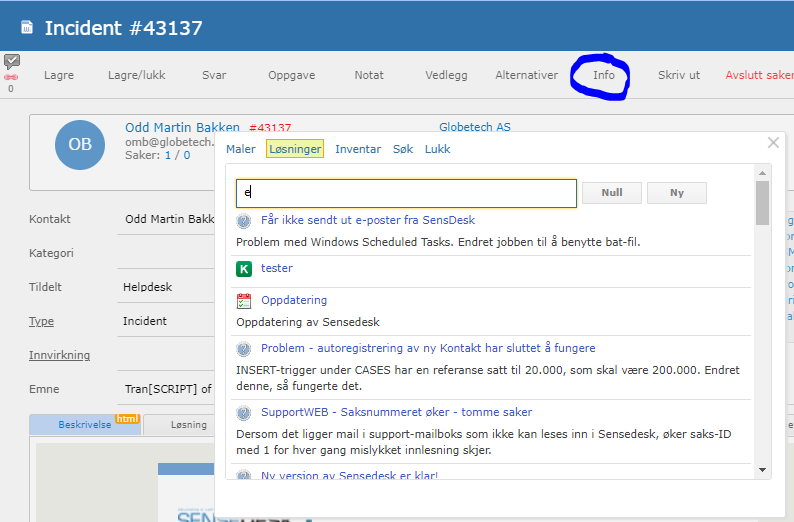
Slik finner du frem eksisterende løsninger, og legger dem til i et svar (dialog) :
•Opprett en ny sak, eller åpne en eksisterende sak.
•Klikk menylenken Dialog, øverst i saksvinduet, og velg deretter Løsninger.
•Ulike løsningsforslag vil da bli presentert, og du kan selv søke frem andre forslag.
•Velg den/de løsninger du ønsker å ta med deg inn i svaret, ved å klikke på beskrivelsen av hver løsning. Valgte løsninger vil legges inn dialogvinduet.
Det er verdt å merke seg at du kan legge til flere løsninger i saken, og at løsninger som vises hentes både fra kunnskapsbasen og fra eksisterende saker (sakene må da inneholde Emne, Beskrivelse og Løsning).
Tips: For å legge til løsninger i sak eller svar, må du altså klikke på Beskrivelsen av løsningen. Om du klikker på Emnefeltet i listen over løsninger vil Sensedesk vise/åpne valgt dokument fra kunnskapsregisteret, eller saken som inneholder valgt løsning.
Driftsmeldinger (Whiteboard)
Om en sak defineres med Type-feltet satt til WhiteBoard, oppfattes dette som en driftsmelding, og vil bli vist/varslet til systembrukere og påloggede kunder (selvbetjeningssidene). Det er viktig at slike driftsmeldinger inneholder både Emne og Beskrivelse. Om sakens Følsomhets-felt settes til annet enn (standard) External, vises meldingen kun for systembrukere. Ellers, vises den for både systembrukere og sluttbrukere/kunder. Driftsmeldinger vises IKKE dersom saken avsluttes, eller Type-feltet endres til noe annet enn Whiteboard.
Slik vises driftsmeldinger:
•For systembrukere: Som en gul, rullerende stripe øverst i hoveddskjermbildet i Sensedesk.
•For sluttbrukere/kunder: Egen liste med driftsmeldinger over saksliste, samt gul, rullerende stripe øverst i hoveddskjermbildet i Sensedesk.
Det kan ta ett par minutter før meldingene vises.
Merk! Driftsmeldinger vises IKKE for personen som har opprettet Whiteboard-saken. Dette fordi systemet oppfatter at brukeren har lest saken, og ikke trenger ekstra påminnelse.
Søke etter saker
Det finnes flere metoder til å gjenfinne/søke frem saker i Sensedesk.
Globalt søk (hurtigsøk)
Angi et enkelt søkekriterium/ord i hurtigsøkfeltet (nedenfor). Da vil Sensedesk søke frem alle aktive saker som inneholder oppgitte søkeord.
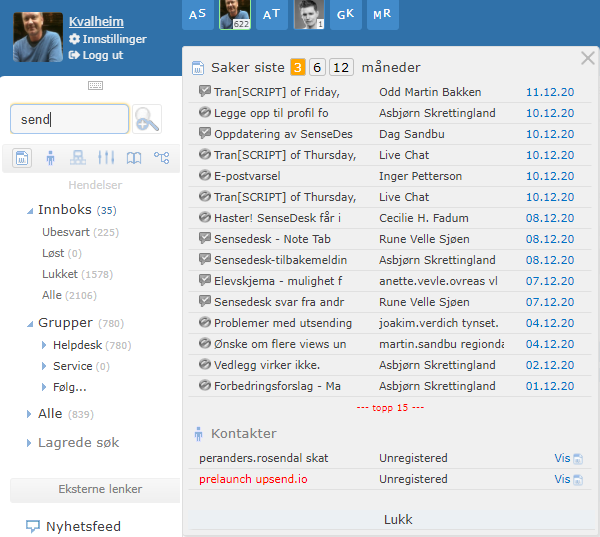
Tips ved bruk av globalt søk:
•Med denne søkemetoden, er det kun de siste/nyeste 15 saker (maks) som søkes frem.
•I utgangspunktet vises kun aktive saker. Klikk Vis avsluttede saker for å få frem tilsvarende oversikt over avsluttede saker.
•Om du klikker i datofeltet helt til høyre i listen over saker, vises saken i forhåndsvisningsrammen.
•Om du klikker utenom datofeltet, åpnes saksvinduet.
•Om du angir tegnet # foran et tall, når du skriver noe i søkefeltet, søkes det spesifikt etter saks-ID. F.eks. #1423, finner saken med ID=1423.
•Tastatursnarvei til globalt-søk er ALT+1 (krever bruk av Google Chrome)
Globalt søk/hurtigsøk søker også frem Kontakter, Kunder og Inventar. Du kan, for eksempel, oppgi deler av navnet på en kontaktperson, firmanavnet på en kunde, deler av telefonnummer/e-postadresse, eller navn/nummer på inventar.
Avansert søk
Avansert søk åpnes ved å klikke på søkeikonet til høyre for globalt søk-feltet. Under avansert søk kan du angi ulike søkekriterier, og deretter foreta søket.
Avanserte søk kan også lagres til senere gjenbruk (se neste avsnitt).
Lagrede søk
Eksempel: I skjermbildet nedenfor ønsker man å søke frem alle aktive saker fra personer ansatt i firmaet Sense Data as. Dette søket kan lagres ved at man angir et navn i feltet til høyre for Lagre-knappen, og deretter lagrer. Du kan gjenbruke det lagrede søket når du åpner sakslistens kontekstmeny (høyre-klikk i saksliste, og velg Lagrede søk).
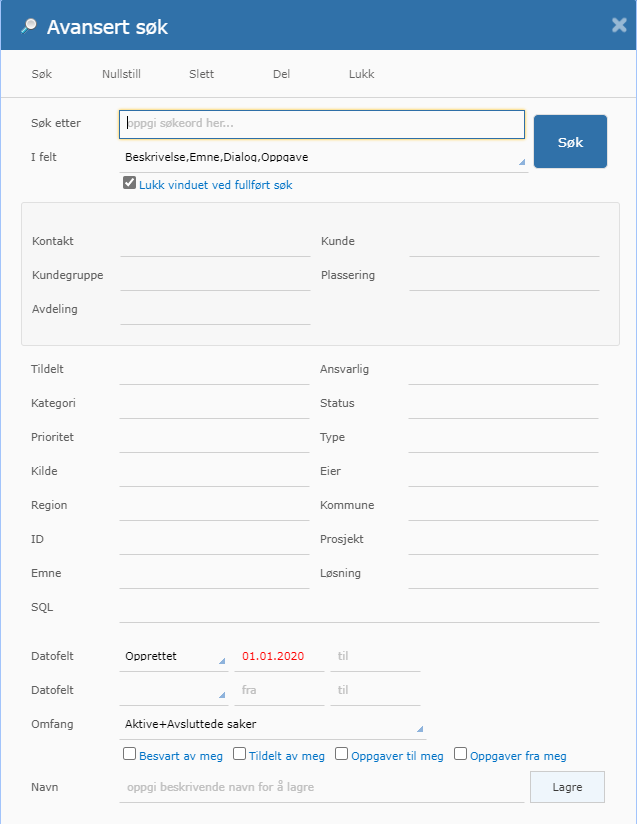
Saker fra samme kunde eller kontakt
Ved å markere en sak i sakslisten, høyre-klikke og velge Finn alle (global), kan man søke frem alle relaterte saker.
Filter-felt over hver kolonne i sakslister
Over hver kolonne i sakslister finnes egne felt for å søke/filtrere innenfor kolonnen.
Skriv inn et enkelt søkeord/tekst, og klikk ENTER for å filtrere på saker i gjeldende saksliste.
Tips: Du nullstiller søket ved å fjerne teksten i søkefeltet og trykker ENTER, eller klikker på tallet som viser antall rader (helt til venstre for kolonnene).
Rapporter
Sensedesk inneholder en egen rapportgenerator, som tillater at systembrukere kan opprette egne rapporter for gjenfinning av saker (og andre elementer). Se egen artikkel om rapporter.
Kontekstmeny (ved høyre-klikk)
Dersom du høyre-klikker i sakslister, så vises en egen snarveismeny (kontekstmeny).
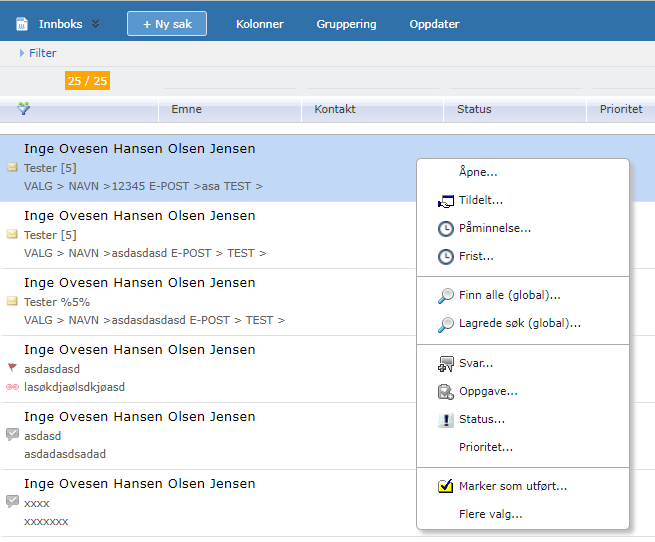
Herfra kan man hurtigere endre en saks ulike verdier, samt innhente tilleggsinformasjon knyttet til innholdet i saken. I gjeldende versjon av Sensedesk er det kun sakslister som inneholder kontekstmeny. Andre lister (for dokumenter, kontakter etc. har ikke en slik høyre-klikkmeny, men man får tilgang til ulike kommandoer via forhåndsvisningsrammen, eller snarveislinjen)
Sortere sakslisten
For å sortere saker i sakslisten klikker du på et felt i kolonnehodet. Da sorteres sakslisten etter valgt kolonne. Dersom du klikker én gang til på samme kolonne, sorteres denne motsatt vei.
For å sortere sakslisten slik at nyeste saker vises først, sorter du på kolonnen Opprettet eller ID.
Om du legger til kolonnen Oppdatert (Modified), kan du sortere saker etter dato for siste svar som er lagt til.
Velge kolonner (feltvelger)
Sakslisten i Sensedesk inneholder normalt et sett med standard-kolonner (Emne, Kunde, Tildelt etc).
Du kan selv endre kolonnevisningen og velge andre, alternative kolonner:
•Klikk lenken Kolonner over sakslisten.
•Velg kolonner/felt som skal vises ved å dobbeltklikke på listen over tilgjengelige felt/kolonner til venstre, eller fjern kolonner ved å dobbeltklikke på listen over valgte felt (til høyre).
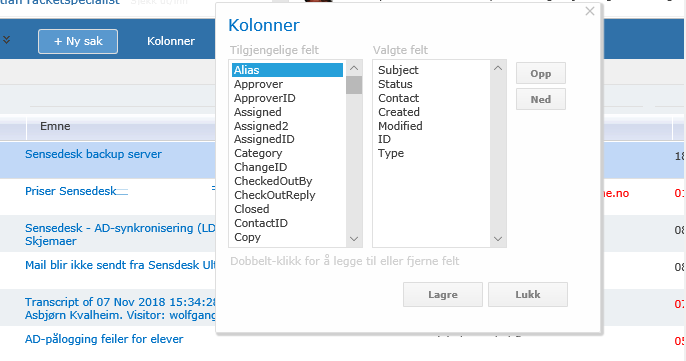
Status-flagg
Verdien av en saks Status-felt angir også hvilket ikon som vises i sakslisten.
For eksempel er statusverdien Følg opp oftest angitt i sakslisten med er rødt flagg.
Det kan tenkes at systemansvarlig har fjernet noen av statusikonene som vises ovenfor, og/eller lagt til andre ikoner (og andre statusverdier)
Ved å høyre-klikke i sakslisten og velge Status, kan du selv sjekke hvilke Status-ikoner som er aktive i din versjon av Sensedesk.
Responstidspunkt
Standard i Sensedesk er at responstidspunkt registreres - på saker - som dato/klokkeslett for første svar tilbake til sluttbruker/kontaktperson. Det er også mulighet for å utvide stempling av responstidspunkt til første endring av Status-feltet. Responstidspunktet blir oppdatert i feltet/kolonnen Respons (Eng: Response). Du kan legge til visning av dette feltet via feltvelgeren i sakslister (Kolonner-menyvalget). Tidspunkt for respons benyttes blant annet i standardrapporten "Cases - by Response".
Bruk av Emne-feltet i saker
Når du skriver inn tekst i Emne-feltet, vil Sensedesk gjøre et oppslag i databasen, for å se om det finnes eksisterende saker med tilsvarende emne, og vise slike emner i en listeboks. Du kan da velge ett av de eksisterende emnene, eller benyttet ditt eget.
Bruk av hurtigregistreringsfeltene for Dialog og Oppgave
Nedre del av saksskjermbildet inneholder to felt som benyttes til hurtigregistrering av dialog (svar) og oppgave.
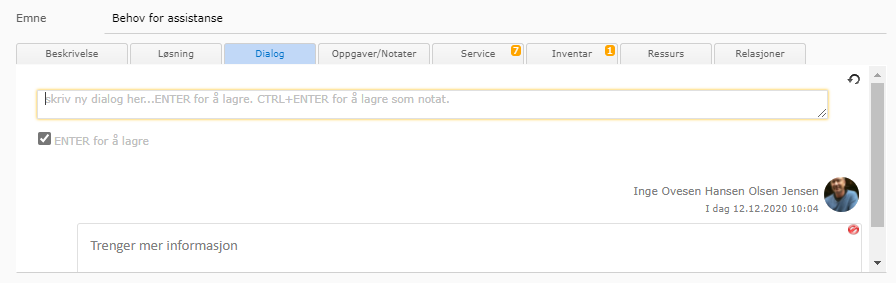
For å legge til en ny dialog eller oppgave (raskt), skriver du inn en tekst i feltet og trykke ENTER. Da opprettes dialogen/oppgaven øyeblikkelig. Om du har behov for linjeskift her, bruk SHIFT+ENTER.
Alternativt, kan du registrere dialog/oppgave ved å klikke på Dialog/Oppgave i menyen øverst i saken.
Saksmaler
I Sensedesk kan man opprette saksmaler som gjør registrering og behandling av enkeltsaker raskere og mer effektiv.
Eksempel: Dersom man har behov for en automatisert metode for å opprette og behandle saker som omfatter temaet opprettelse av nye brukere, kan man lage en saksmal som håndterer dette ved at malen sørger for:
•Opprettelse av ny sak
•Innlegging av svar til sluttbruker
•Opprettelse av ulike saksoppgaver, som kan tildeles én eller flere brukere
•Innlegging av ulike dokumenter i saken
•Utsendelse av SMS
•Kjøring av scripts.
Poenget med saksmaler, er altså at alle prosedyrene/oppgavene nevnt ovenfor kan utføres med kun ett tastetrykk - fordi man benytter en forhåndsdefinert saksmal.
Saksmalene støtter også bruk av parametre (dersom man har behov for å angi et eller flere felt manuelt) og feltbytter (dersom enkelte felt skal fylles ut automatisk).
Slik oppretter du en egen saksmal
•Opprett en ny sak (dette skal være saksmalen)
•Legg inn en tekst i Emne-feltet på saken.
•Legg inn ønskede saksverdier, og innhold, samt legg til ulike dialoger/svar, oppgaver og/eller vedlegg.
•Klikk Alternativer i menyen øverst i saken.
•Kryss av i feltet Bruk som mal.
•Lagre og lukk saken
Slik bruker du saksmalen
•Opprett en ny sak
•Legg til en kontaktperson i FRA-feltet
•Klikk Info i menyen øverst i saken
•Under Maler i dialogboksen som da vises finner du den nyopprettede saksmalen.
•Klikk/velg denne saksmalen. Da vises følgende dialogboks:
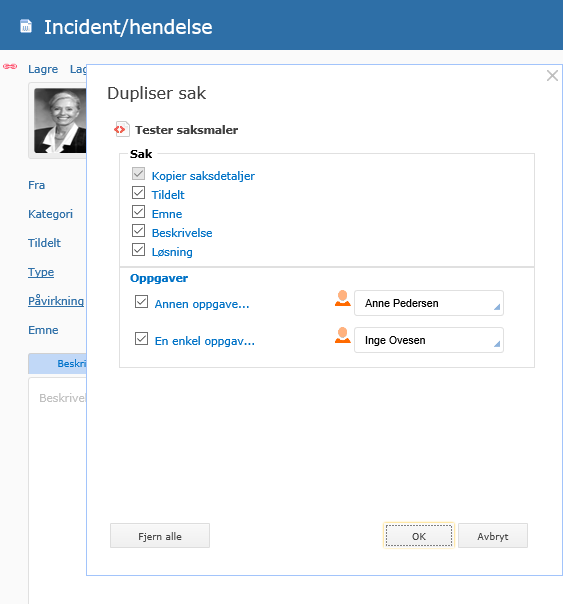
I skjermbildet ovenfor får brukeren anledning til å velge hvilke deler av saksmalen som skal benyttes/kopieres til den nye saken. Man har valget mellom å benytte alle elementer (standard), eller enkeltdeler. For eventuelle oppgaver, er det også mulig å overstyre tildeling.
Parameterstyrt saksmal
For å legge inn en eller flere parametre i saksmalen (man ønsker å fylle ut enkelte deler av saken manuelt), opprettes malen som normalt, men man legger til ønskede parametre angitt med to prosenttegn før og etter parameteren man ønsker å benytte. Nedenfor er et eksempel der brukeren må angi feltet/parameteren "PASSORD" manuelt før saken opprettes. Dette er oppnådd ved at man har lagt til parameteren %%PASSORD%% i en av dialogene i saksmalen. Merk: Dersom man i dette eksempelet krysser av for "SMS", vil passordet blir sendt sluttbrukerens mobil.
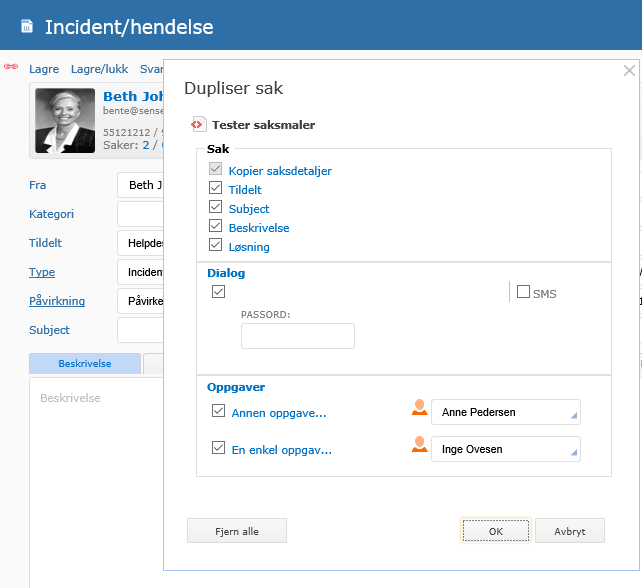
Om bruk av parametre
Dersom du skal legge inn flere parametre i en og samme dialog/oppgave anbefales det at du angir ulike navn per parameter. For eksempel %%SERIENR1%, %%SERIENR2%% etc. Det kan også være en fordel om du ikke legger inn parametre som en lang liste, men adskiller disse med omsluttende tekst og linjeskift. Det anbefales ikke bruk av ord-separatorer (i skrivende stund). Altså, bruk enkeltord, og ikke f.eks. SERIE-NUMMER, eller SERIE NUMMER.
Påminnelser ("Reminders")
Du kan aktivere påminnelser på en sak ved å klikke klokke-ikonet i forhåndsvisning av en sak (eller Alternativer/Påminnelser i saksskjermbildet).
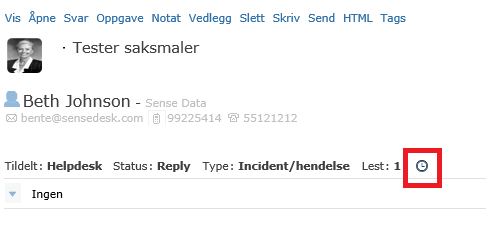
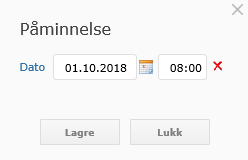
Oppgi dato og klokkeslett for ønsket varsling/påminnelse.
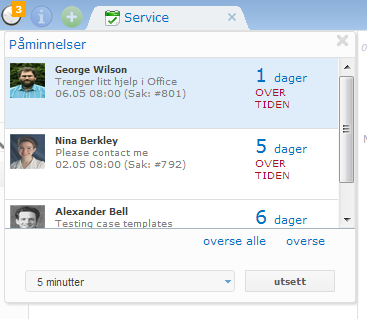
Varsling og visning av påminnelser skjer via knappen til venstre for Service-fanen i hovedskjermbildet.
Her kan du også velge å utsette eller overse eventuelle påminnelser.
Repetere saker
Via menyvalget Alternativer/Repeter kan du aktivere automatisk repetering av en sak.
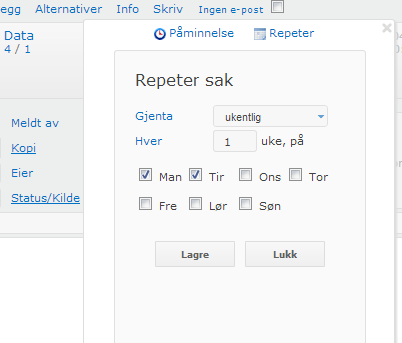
I eksempelet ovenfor vil identisk sak bli opprettet (automatisk) mandag og tirsdag, hver uke fremover.