Under mappen Kontakter får du frem alle registrerte kontaktpersoner i Sensedesk.
Du kan her søke frem ulike personer, legge til nye, og redigere eksisterende kontaktpersoner og systembrukere.
Merk: Dersom modulen for synkronisering av personregisteret mot Microsoft Active Directory er aktiv, vil det ikke være behov for å registrere kontaktpersoner manuelt. Da vil alle kontaktpersoner bli lagt til/oppdatert automatisk. Det samme gjelder dersom annen 3. parts kontaktintegrasjon er implementert.
Fra Kontakter-mappen kan du også:
•eksportere kontaktlisten til Excel, XML og RSS
•sortere listen ved å klikke på en kolonne
•velge andre kolonner ved å klikke menyvalget Kolonner
•søke/filtrere innenfor enkeltkolonner, ved å oppgi søketekst i feltet som vises rett over hver kolonne, og trykke ENTER
•ringe kontaktperson via telefon eller mobil, ved å klikke på registrert telefonnummer i listen
•sende e-post ved å klikke på en e-postadresse
•sende SMS ved å klikke på mobiltelefon-ikonet i forhåndsvisningsrammen
•bla til neste/forrige side - om listen inneholder mange kontakter
•helt nederst i skjermbildet er en alfabetisk liste fra a-å. Klikk en bokstav for å vise alle personer med navn som begynner med valgt bokstav.
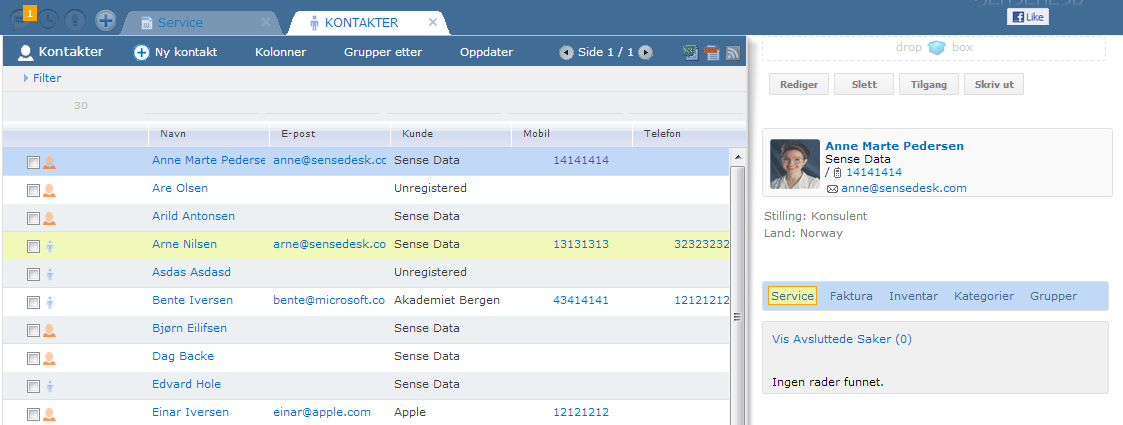
Ved bruk av Active Directory synkronisering
Dersom AD-synkronisering mot Sensedesk er aktiv, kan du med fordel legge til feltet ADIndex (via Kolonner i menyen).
Dette feltet inneholder en teller, som øker for hver gang AD-synkroniseringen utføres.
Sletting av kontakter
Vi anbefaler at du aldri sletter kontaktpersoner, selv om du har mulighet for det; Det kan tenkes at kontaktpersonen har andre tilknytninger i systemet (til saker, dokumenter, oppgaver etc). En bedre løsning er å redigere kontaktpersonen, og sette fjerne avkrysning i feltet Aktiv. Da markeres han som inaktiv, og kan ikke lengre logge seg inn på selvbetjeningssidene.
Forskjell på systembruker og kontaktperson
Ved redigering av kontaktpersoner (se nedenfor) kan du angi om en kontakt skal defineres som systembruker. Vær oppmerksom på at systembrukere har/får full tilgang til Sensedesk i rollen som saksbehandlere(!), mens ikke-systembrukere (alle andre) kun kan logge seg på selvbetjeningssidene - med begrenset tilgang.
Forhåndsvisningsrammen gir deg tilgang til mer informasjon
Øverst i forhåndsvisningsrammen vises generell informasjon om valgt kontaktperson. Du kan her klikke på fotorammen for å endre/laste opp bilde av kontaktpersonen, klikke på knappene Rediger, Slett, Tilgang og Utskrift, dra-og-slippe filer og dokumenter til drop-box feltet, klikke på telefon/mobilnumre for å ringe opp kontakten via Microsoft Lync (o.a.)
Knappen Tilgang benyttes for å gi sluttbrukere/eksterne kontakter tilgang til saker registrert på flere firmaer (enn hans eget) - når han logger seg inn via selvbetjeningssidene.
Nedre del rammen gir deg tilgang til en menyrad:
![]()
•Service: Lister alle aktive saker fra (registrert på) denne kontaktpersonen.
•Faktura: Viser alle timeføringer/varer registrert på denne personen
•Inventar: Alt utstyr/lisenser o.a.
•Kategorier: Her kan du definere ulike kontaktkategorier
•Grupper: Kontaktens medlemskap i Sensedesk-grupper
Det er verd å merke seg at det enkelte menyvalget også kan ha undermenyer. For eksempel, kan du velge å vise avsluttede saker under Service, eller timeføringer for Denne måned, Forrige måned og I år under Faktura.
Registrere/redigere kontaktpersoner
For å registrere en ny kontaktperson, klikker du Ny kontakt-lenken ovenfor listen over kontakter.
Oppgi deretter minimum Fornavn, Etternavn og Firma, og lagre.
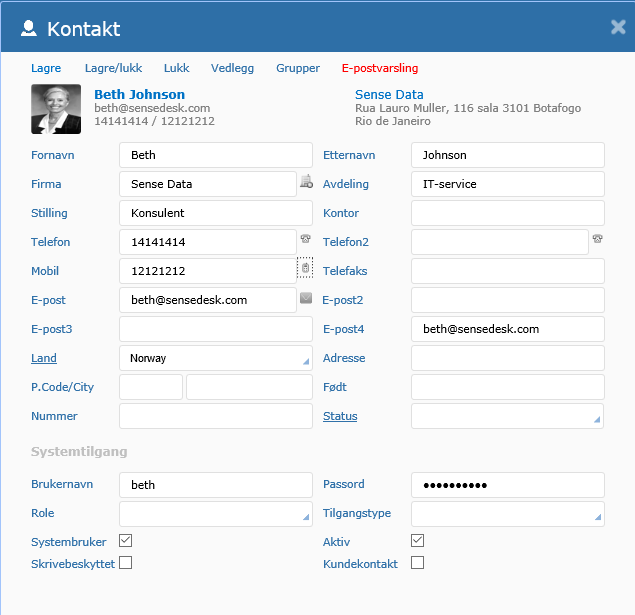
•Dersom denne personen skal tillates å logge seg på selvbetjeningssidene, må du også angi verdier i feltene BRUKERNAVN og PASSORD.
•Dersom du ønsker at kontaktpersonen skal kunne motta automatiske svar via e-post ved nye saker, nye svar i saker og ved avslutning av saker, må du oppgi e-postadressen hans i feltene E-post og E-post4.
•Dersom kontaktpersonen kun skal ha tilgang til egne saker (på selvbetjeningsnettsiden) setter du feltet Tilgangstype til "Own" (standard).
•Dersom kontaktpersonen skal ha tilgang til ALLE saker knyttet mot hans FIRMA, setter du tilgangstypefeltet til "ALL".
•For å legge til et foto av kontaktpersonen, klikker du på fotorammen og laster opp et bilde.
Kommentarer til kontaktperson-skjermbildet
•Angi et telefonnummer i Mobil-feltet for å muliggjøre utsending av SMS og/eller oppringing via Microsoft Lync (o.a.)
•E-post4-feltet er det som benyttes av Sensedesk til automatisk utsending av e-post (knyttet til saksbehandling).
•Ved å fjerne avkrysningen Aktiv, vil ikke personen vises i de ulike personlister i Sensedesk, og han vil heller ikke kunne logge seg inn på selvbetjeningssidene.
•Feltet Systembruker benyttes for å markere at personen skal oppfattes som intern systembruker. Dette medfører at han får tilgang til Sensedesk som saksbehandler(!).
•Avkrysningsboksen Kundekontakt benyttes for å angi at denne personen er hovedkontakt mot firmaet. Dette benyttes for eksempel ved saksregistrering, ved at personer som søkes frem i en saks FRA-felt, vil inneholde en fargeangivelse - om kontaktpersonen er definert som kundekontakt.
•Rolle-feltet benyttes kun dersom Systembruker er krysset av. Rollen er bestemmende for om mappen Service skal vises før mappen CRM i hovedmenyen - eller omvendt.
•Til høyre for feltene Telefon, Telefon2, Mobil og E-post2 finnes ikoner/knapp for å ringe opp eller sende e-post til kontakten.
•Til høyre for feltet E-post er det et ikon/knapp for å sende en e-postmelding med logg-inn detaljer til kontakten.