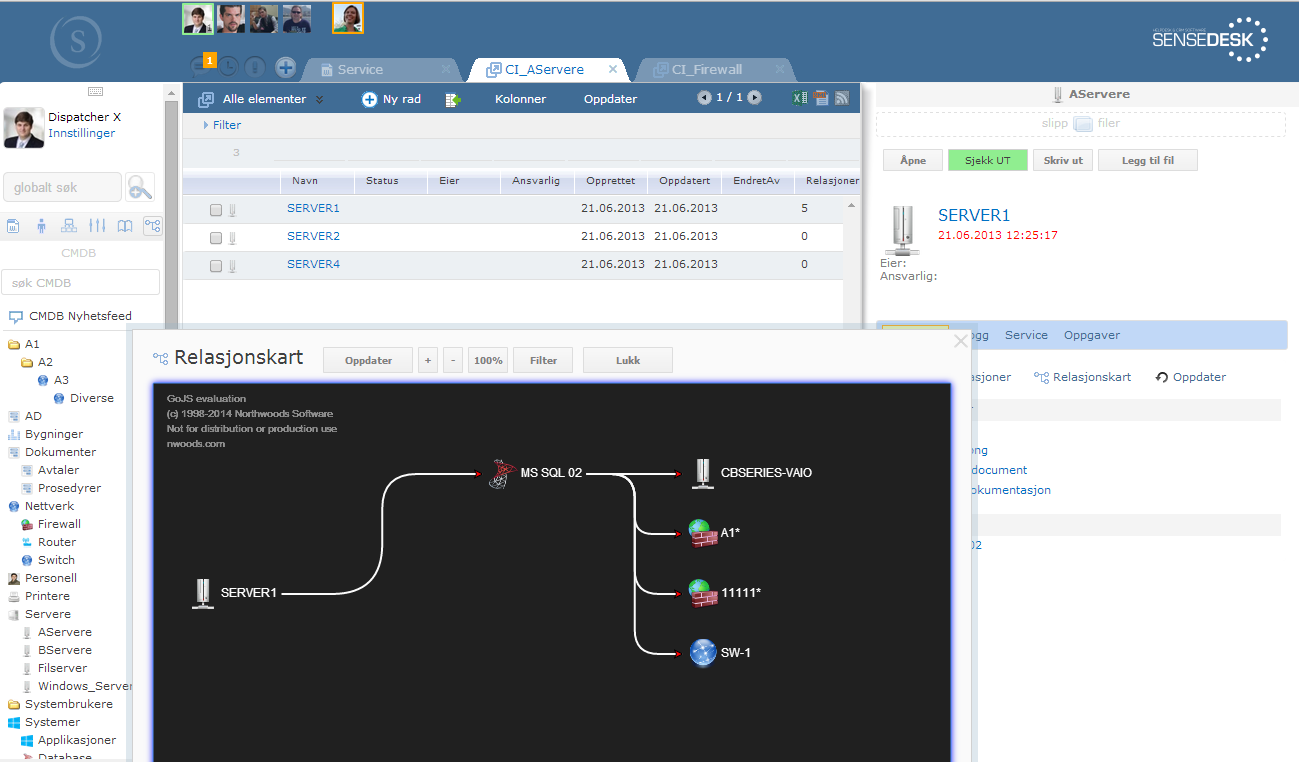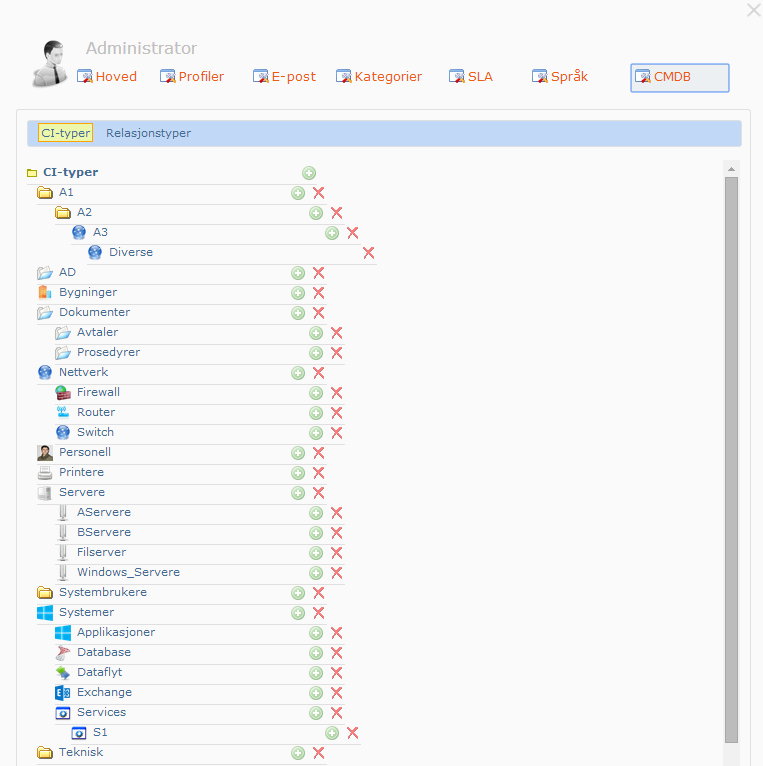Merk! Det anbefales at man gjennomfører kurset "Innføring i Sensedesk CMDB og dokumentadministrasjon" før man går i gang med CMDB i egen organisasjon. Dokumentasjonen nedenfor er ment som en kort introduksjon.
CMDB (Configuration Management Database) omfatter relevant informasjon over alle komponenter som er omfattet av organisasjonens tjenester, samt eventuelle relasjoner mellom komponentene.
En CMDB gir deg en strukturert visning av data og en metode for å undersøke dataene fra ulike perspektiv. Innenfor denne rammen blir "komponenter" definert som "configuration items" (CI). En CI kan være en hvilken som helst IT-tjeneste-komponent, inklusiv programvare, maskinvare, dokumentasjon, personell, kunder - eller en kombinasjon av disse.
Configuration Management-prosessen medfører spesifikasjon/konfigurasjon, kontroll og sporing av "configuration items" (CI) og eventuelle endringer - i en forståelig og systematisk sammenheng.
CMDB i Sensedesk
|
|
Opprette CI-typer (admin)
Første steg for å ta i bruk CMDB-funksjonaliteten i Sensedesk er å opprette såkalte CI-typer (Configuration Item types). Det kreves administrativ tilgang i Sensedesk for å utføre denne operasjonen - under mappen Admin/CMDB.
|
Til venstre er et eksempel på ferdigdefinerte CI-typer. Merk! Om du ikke har CMDB-menyvalget i din visning, kan dette skyldes at CMDB-modulen ikke er aktivert. Se systemprofiler "Show CMDB" og "Use CMDB" under "Profiler" i Admin-skjermbildet. I tillegg må du gi tilgang til CMDB-mappen under "Brukertilgang"-lenken (Admin-forside).
Du kan ha opp til 4 nivåer per CI-type, og hvert undernivå vil "arve" egenskapene fra topp-nivået.
Neste steg er å opprette egendefinerte HTML-skjema for hvert CI-nivå. Skjemaene opprettes via en innebygd skjemadesigner, og her definerer du hvilke felt som skal benyttes ved dataregistrering. |
Opprette CI-skjemafelt
Til hver CI-type defineres HTML-skjema som skal/kan benyttes ved registrering av data. For eksempel, om du har en CI-type med navn "Printere", vil det være naturlig å definere et eget skjema som inneholder alle datafelt du ønsker å benytte ved registrering av de ulike printerne. Det kan være felt med navn: "Navn", "Printer-type", "Plassering" etc.
Klikk på CI-typenavnet (ref. skjermbildeeksempel ovenfor, så er "Printere" et slikt typenavn) for å åpne HTML-designeren per CI-type.
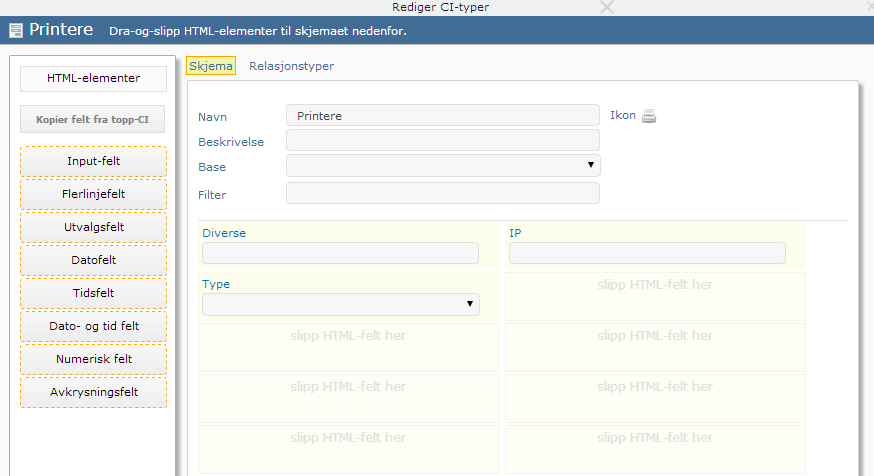
Ovenfor vises HTML-skjemadesigner for CI-typen "Printere".
Skjemaet vil være tomt (ikke inneholde felt) ved førstegangs åpning. Skjemaet ovenfor har 3 felt (Diverse, IP og Type). For å legge til nye felt, velger du felttype fra listen til venstre (HTML-elementer), og drar-og-slipper til selve skjemaet til høyre. Du kan også flytte om på feltplassering i skjemaet ved å ta tak i et felt og dra-og-slippe til ny plassering.
Å endre skjemastørrelse
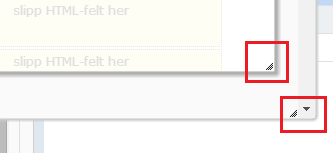
Du kan endre skjemaets størrelse (bredde/høyde) ved å ta tak i og trekke nedre, høyre kant av skjemaramme og/eller skjema.
Feltegenskaper
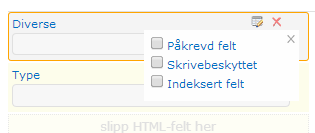
Klikk ikonet for egenskaper for å angi om feltet skal være påkrevd, skrivebeskyttet og/eller indeksert for brukere ved registrering av nye data. Ved å indeksere et felt vil det tas med ved søk i CMDB.
CI-type-ikon
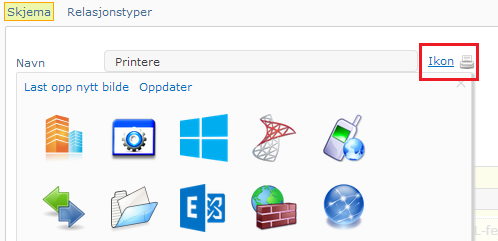
Etter hvert som nye CI-typer opprettes, kan det være nyttig å definere ulike visningsikoner for hver type. Da blir det enklere å skille typene fra hver andre i lister. Ovenfor vises et sett med innebygde CI-type-ikoner. Legg merke til at du kan laste opp egne ikoner. Det anbefales at du velger bilder/ikoner med minimum 48x48 piksler ved opplasting, og helst ikke større enn 64x64.
Relasjonstyper
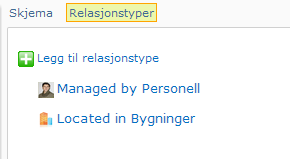
En av hovedoppgavene ved bruk av CMDB er å relatere de ulike CI-typene til hverandre. For eksempel, kan printere relateres til en lokasjon (bygning, avdeling, kontor etc), og kanskje til personer som er ansvarlig for printervedlikehold. Merk! I CMDB/Admin konfigureres kun mulige relasjonstyper, og ikke den faktiske relasjon mellom CI'er. CI-relasjon opprettes/vedlikeholdes per registrert CI.
Registrere CMDB-data
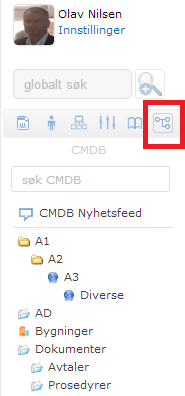
Når CI-typer og skjema er ferdigdefinert, kan du klikke CMDB-snarveien i hovedmenyen i Sensedesk (markert ovenfor), og du får da frem tilsvarende liste av CI-typer. Det forutsettes at bruk av CMDB-modulen er aktivert ( ref. Admin/Profiler, "Show CMDB" og "Use CMDB", samt CMDB-Brukertilgang). Merk! I utklippet ovenfor er første CI-type: A1, som igjen har 3 undernivåer (A2, A3, Diverse).
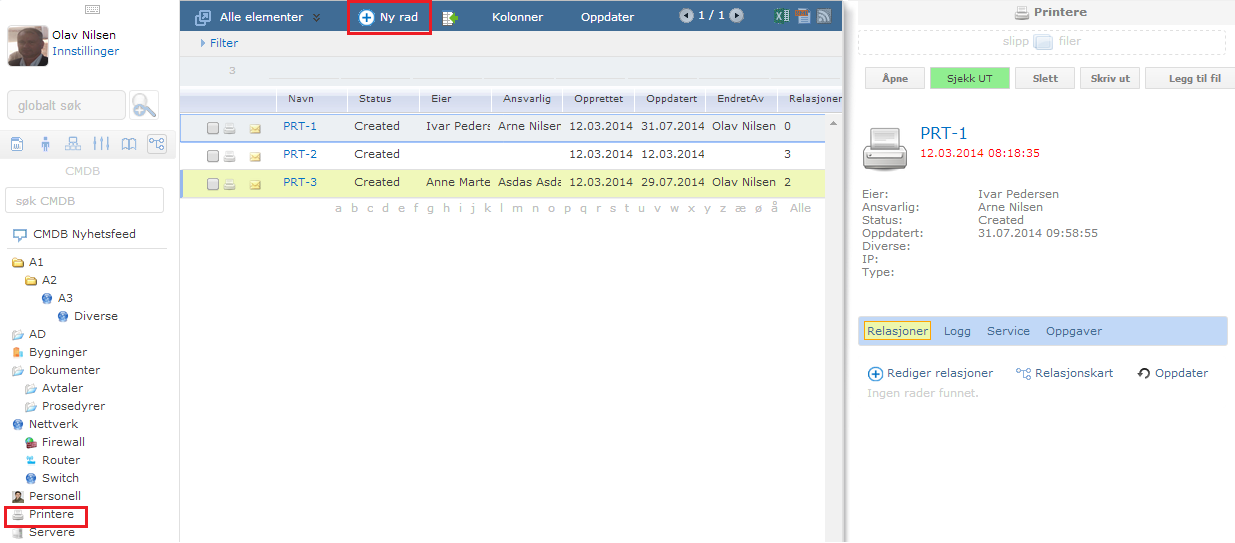
I eksempelutklippet ovenfor vises en oversikt/liste med tre CI'er av type Printere. Det er altså registrert tre CI'er under CI-type Printere. Ved å markere en rad i listen vil forhåndsvisningsrammen (til høyre) vise detaljert informasjon om valgt CI (printer).
Du kan opprett nye rader ("Printere") ved å klikke "Ny rad"-snarveien.
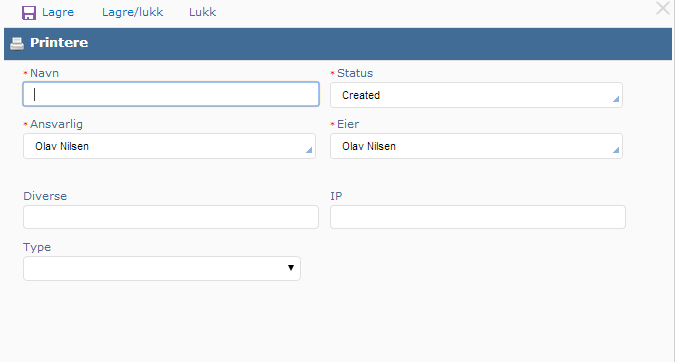
Da åpnes HTML-skjemaet for denne CI-typen, og du kan begynne å registrere data. Feltene Navn, Status, Ansvarlig og Eier er påkrevde felt som er lagt til av Sensedesk. Disse feltene blir automatisk lagt til for alle CI-typer/skjemaer. Egendefinerte felt - i dette tilfellet Diverse, IP og Type vises deretter.
Andre nyttige funksjoner:
•Som ellers i Sensedesk, kan du filtrere listen med CI'er ved å angi søke/filtertekst over hver kolonne (og deretter trykke Enter)
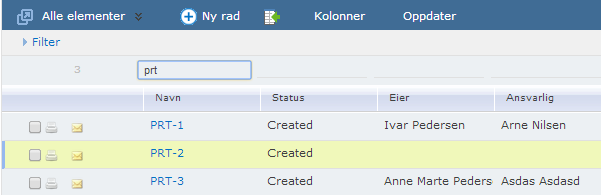
•Du kan filtrere oversikten ved å klikke Filter-lenken.
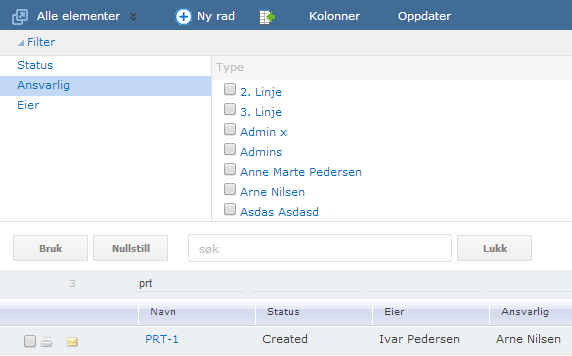
•Eksport til Excel, XML og RSS er mulig via respektive ikoner over CI-listen.
•Velg andre CI-kolonner/felt fra menyvalget Kolonner.
•Begrens, eller utvid, CI-listen fra menyvalget Alle elementer, oppe til venstre.
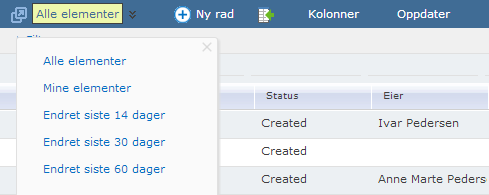
Forhåndsvisning av CI
I forhåndsvisningsrammen - til høyre i hovedskjermbildet når en rad er markert - vises detaljert CI-informasjon. Herfra kan du også utføre en del nyttige funksjoner:
•For å åpne/redigere HTML-skjema for markert CI, klikk Åpne-knappen.
•For å sjekke ut/inn CI, klikk "Sjekk ut/inn"-knappen.
•For å laste opp et dokument, og relatere dokumentet til CI'en, klikk "Legg til fil". Alternativt, dra-og-slipp en fil/dokument til den stiplete rammen med navn "slipp filer", øverst i forhåndsvisningsrammen.
•For å se alle relasjoner knyttet til valgt CI, klikk menyvalget Relasjoner (se info om relasjoner nedenfor).
•For å loggføre endringer, samt få frem oversikt over alle endringer per CI, klikk "Logg".
•For oversikt over alle servicedesk-henvendelser registrert per CI, klikk "Service".
•For oversikt over eventuelle oppgaver registrert, eller for å legge til nye oppgaver, klikk "Oppgaver".
Relasjoner
Etter hvert som nye CI blir registrert kan du begynne å knytte relasjoner mellom disse. Dette er en viktig og vesentlig oppgave innenfor CMDB, og medfører at du senere vil kunne vise alle slike relasjoner i et eget 360 graders relasjonskart.
For å knytte en relasjon mellom to ulike CI, gjør du slik:
Marker en rad i listen over registrerte CI'er.
I forhåndsvisningsrammen for markert rad, klikk snarveien Rediger relasjoner.
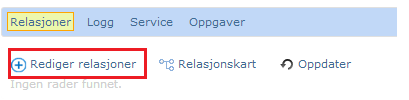
Velg annen CI-type fra listen over CI-typer. F.eks. Bygninger, om du har registrerte data for denne.
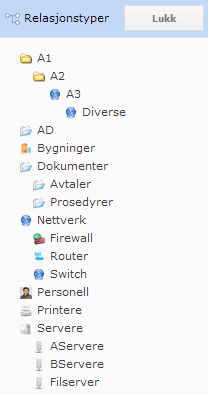
Velg én eller flere relasjoner, og lukk dialogboksen. Merk! Du kan kun knytte relasjoner mellom eksisterende CI'er. Dersom en valgt CI-type ikke har registrerte CI'er, vil relasjonstilknytning selvsagt ikke være mulig.
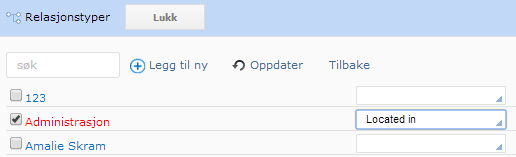
Du kommer da tilbake til forhåndsvisningen, og skal ha én eller flere relasjoner definert. Merk! Relasjoner kan velges ved at du enten 1) Klikker direkte i én eller flere avkrysningsbokser (når du skal knytte mange relasjoner samtidig), 2) Klikker direkte på CI-navn (når kun én relasjon skal etableres, eller 3) Velger relasjonstypenavn i listeboks helt til høyre.
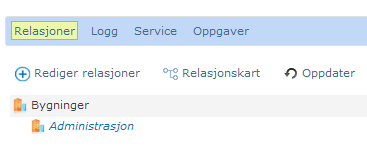
Nyttige funksjoner ved bruk av relasjoner:
•Klikk på en relasjon i relasjonslisten (Administrasjon, i utklippet ovenfor) for å navigere til, og vise, annen CI. Merk! Ved navigering til andre CI'er vil navigeringshistorikk vises i form av lenker med gul bakgrunn, øverst i forhåndsvisningsrammen. Du kan når som helst gå tilbake til tidligere viste CI'er ved å klikke på disse lenkene.
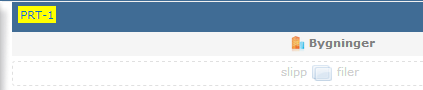
•ALT+klikk på en relasjon åpner skjema-skjermbilde for valgt CI/relasjon.
•For å fjerne en eksisterende relasjon, klikk Rediger relasjoner-lenken, velg CI-type, og fjern eventuelle avkrysninger.
Relasjonskart
Relasjonskartet er en visuell visning av definerte relasjoner. Klikk snarveien Relasjonskart for å få frem denne visningen.
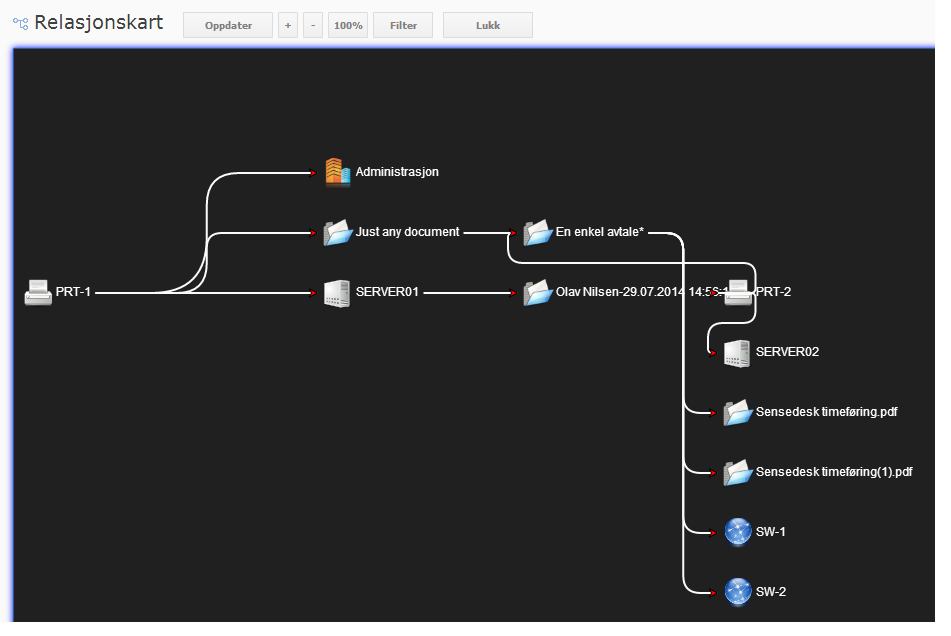
I utklippet ovenfor vises et relasjonskart for CI'en med navn PRT-1. Ved førstegangsvisning vises maksimum 3 underliggende nivåer (mot høyre). For å få frem flere nivåer, dobbeltklikk på et ikon/bilde i siste nivå.
Nyttige funksjoner i relasjonskartet:
•Høyre-klikk på et ikon/bilde for kontekstmeny
•Zoom inn/ut av kartet ved å benytte scroll-hjul eller +/- knapper øverst i skjermbildet
•Dobbeltklikk på ikon/bilde for å få frem underliggende nivåer
•Filtrer på CI-typer (Filter-knapp)
•Du kan endre vindusstørrelse ved å trekke i nedre, høyre hjørne.
CMDB - Administrator best practice
Bruk av CMDB i din organisasjon vil nok medføre et forbedret oversikt og kontroll over informasjon, dokumentasjon og aktiviteter knyttet til tjenester og komponenter. Det er da særdeles viktig at systemet (Sensedesk CMDB) blir konfigurert og vedlikehold for å unngå feilsituasjoner eller tap av data og/eller tabellstrukturer. Nedenfor er noen retningslinjer for hva som er "best practice".
•Kan/bør jeg - som administrator - endre navn på eksisterende CI-typer?
SV: Når du oppretter en helt ny CI-type (via Admin/CMDB), så opprettes det automatisk en ny tabell i databasen med tilsvarende navn. Om du endrer navn på CI.typen, så endres tilsvarende navnet på tabellen. Det er altså uproblematisk å endre CI-typenavn, og det skal ikke medføre noen andre konsekvenser for CMDB. Eventuelle data, relasjoner etc definert for "gammelt" CI-typenavn ivaretas for ny CI-typenavn.
•Kan jeg slette en CI-type?
SV: Om du - som administrator - har rettigheter til å slette CI-typer, så er det tillatt å slette CI-typer, men kun dersom det ikke er registrert data eller relasjoner mot valgt CI-type. I så fall, må du først slette alle rader og/eller relasjoner(for valgt CI-type).
•Kan jeg endre navn på et skjemafelt for en CI-type?
SV: Ja. Endrer du navnet på et felt i et CI-skjema, så endres tilhørende tabell-felt i databasen til tilsvarende navn. Dette påvirker ikke eksisterende data siden det er bare feltnavn som endres (metadata).
•Kan jeg slette et skjemafelt for en CI-type?
SV: Ja. Det er tillatt å slette skjemafelt, men da slettes også eventuelle registrerte data (mot dette feltet).
•Kan jeg endre navn på en relasjonstype?
SV: Ja. Endres relasjonstypenavnet, vil Sensedesk også endre dette i de rader det trengs.
•Kan jeg endre ikon for en eksisterende CI-type?
SV: Ja. Ikonet (som kan velges i skjema) kan endres uten annen innvirkning enn at nytt ikon vil bli vist i mapper/rader.
Merk! Om du som administrator endrer på CI-type, felt, etc. så tillates dette, og det skal ha liten innvirkning på systemet. Dersom en bruker har søkt frem data (f.eks. valt en CI-type, og listet ut mange rader), så kan han oppleve å få en feilmelding om at valgt CI ikke lengre finnes (med angitt navn), eller at en kolonne (feltnavn) er endret. Dette vil da kun være en midlertidig feilmelding, til info for bruker, og rettes ved refresh av siden (F5), eller lukking/gjenåpning av valgt mappe/fane.