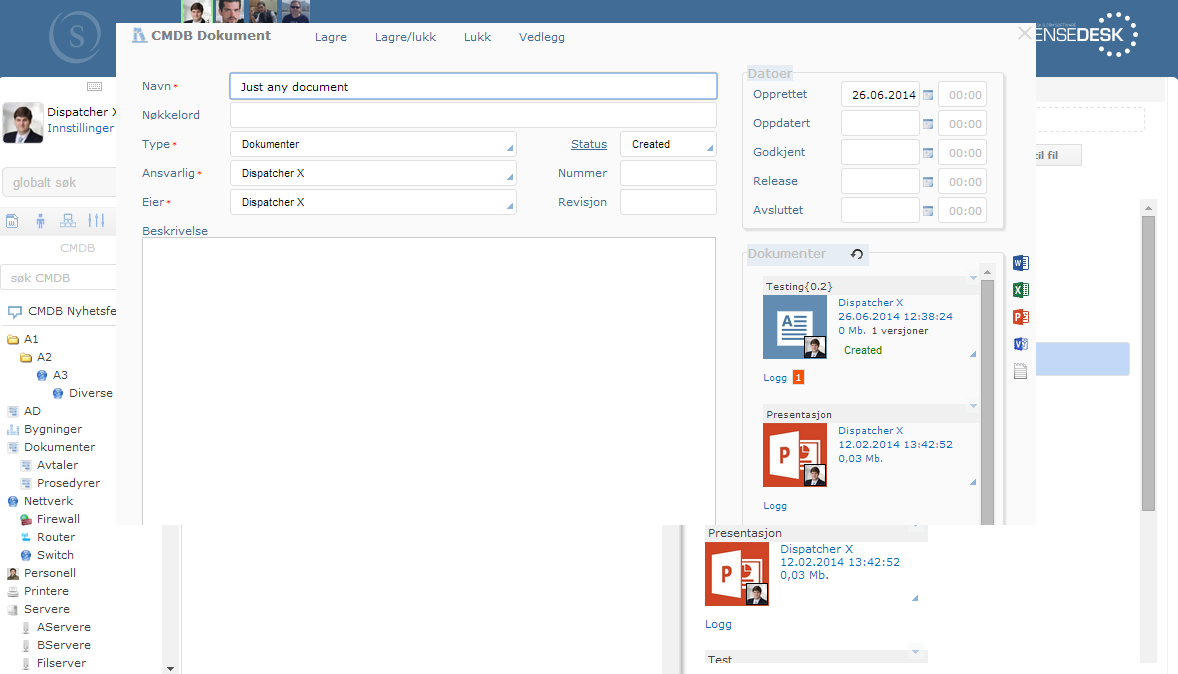Merk! Det anbefales at man gjennomfører kurset "Innføring i Sensedesk CMDB og dokumentadministrasjon" før man går i gang med CMDB i egen organisasjon. Dokumentasjonen nedenfor er ment som en kort introduksjon.
Dokumentkontroll er inkludert i CMDB-delen av Sensedesk. Dette omfatter funksjoner for drag-n-drop av dokumenter for tilknytning mot ulike CI'er, ett-klikk redigering av dokumenter (uten behov for "manuell" opp- eller nedlasting), versjonskontroll, endringslogger, metode for å sjekke ut/inn dokumenter.
|
Støtter PrintScreen
|
Start med dokumentmapper
Første steg for å ta i bruk dokumentadministrasjon er å opprette CI-typer/mapper som kan benyttes som lagringssted for dokumenter og filer. Opprett én eller flere CI-typer (i Admin/CMDB), og velg Dokumenter i skjemafeltet med navn Base. Se også kapitelet som omhandler CMDB, samt eksempel nedenfor.
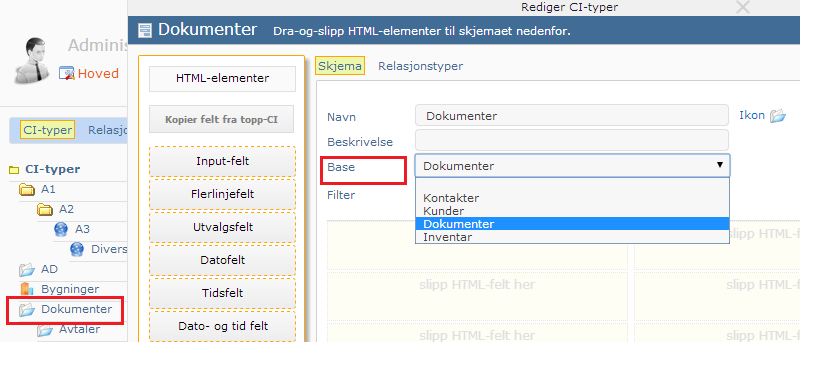
Ved å angi Base=Dokumenter i CI-skjemaet konfigureres Sensedesk til å tolke alt innhold i CI-mappen som filer og dokumenter, og spesialbehandle disse. Merk! Når Base-feltet tas i bruk i skjemadefinisjonen så vil ikke egendefinerte skjemafelt lengre benyttes (for valgt skjema), og det skjer en overstyring og bruk av interne Sensedesk-tabeller.
Opprette nye dokumentmapper
For å opprette nye dokumentmapper, velg en CI-type som er definert som dokumentmappe og klikk Ny rad-lenken (nedenfor).
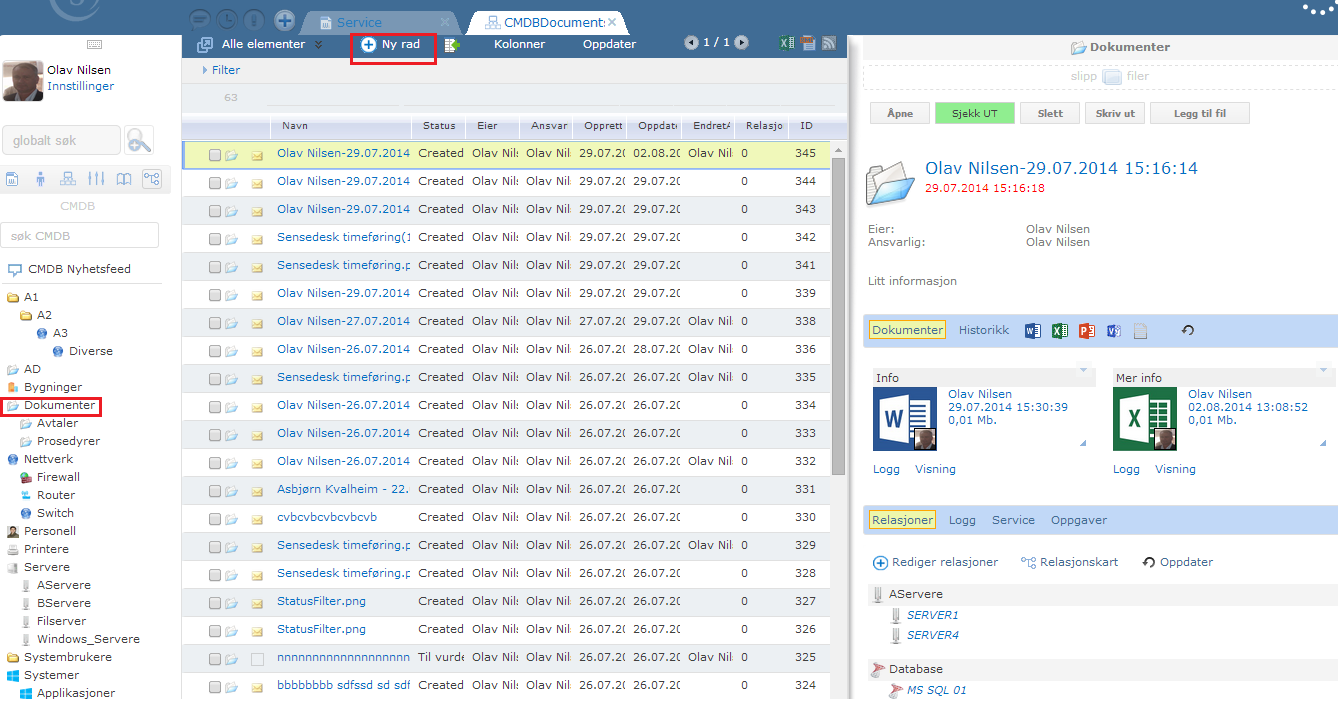
Da får du frem skjermbildet for å opprette en dokument/filmappe. En slik mappe kan inneholde én eller flere dokumenter eller filer.
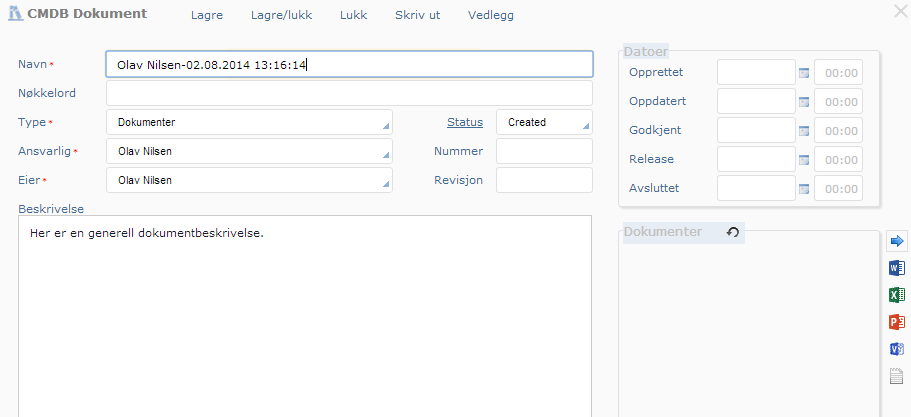
I utklippet ovenfor vises en ny dokumentmappe - som ikke inneholder noen spesefike filer eller dokumenter (ennå). Eventuelle tilknyttede dokumenter/filer vil vises under Dokumenter, til høyre i skjermbildet.
Feltforklaringer
Navn: Oppgi navn på dokumentmappen. Normalt vil navnet ha tilknytning til hvilke dokumenter/filer du kommer til å legge til. Om ikke navn angis, genereres et navn automatisk.
Nøkkelord: Oppgi eventuelle nøkkelord som kan brukes når man søker etter dokumentet.
Type: Dette feltet angir hvilken CI-type dokumentmappen skal lagres under.
Status: Eventuell status på dokumentmappen (administrator definerer statusverdier)
Ansvarlig/Eier: Person eller gruppe.
Nummer: Valgfritt nummer på dokumentmappe.
Revisjon: Valgfritt revisjonsnummer på mappen.
Beskrivelse: En generell beskrivelse av dokumentmappen. Merk! Om du ikke ønsker å legge til filer/dokumenter i nylig opprettet mappe, så kan beskrivelsefeltet benyttes som faktisk dokumentinnhold. Dvs, at dokumentmappen kan behandles/brukes som et eget dokument(!). Vær også obs på at dette feltet tillater PrintScreen av skjermbilder (krever Chrome nettleser).
Datofelt: Delvis valgfrie datofelt.
Dokumenter/dokumentikoner: Klikk på ikoner helt til høyre (Word, Excel, PowerPoint, Visio, Notisblokk) for å opprette dokumenter direkte til dokumentmappen. Se nedenfor.
Opprette nye dokumenter i en dokumentmappe
For å opprette en nytt Microsoft Word-dokument i nylig opprettet dokumentmappe, klikk Word-ikonet til høyre i skjermbildet:
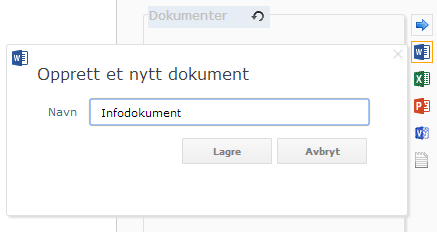
Oppgi dokumentnavn, og klikk Lagre-knappen.
Sensedesk vil automatisk opprette Word-dokumentet på Web/filserver, og åpne det tomme dokumentet for redigering i MS Word på din arbeidsstasjon/PC. Du kan skrive inn selve Word-dokumentinnholdet og lagre/avslutte Word. Dokumentet vil bli lagret på web/filserver uten at du trenger å utføre noe mer (enn å lagre/lukke Word).
Om du ønsker å opprette andre dokumenter, gjentar du bare prosedyren ovenfor.
I utklippet nedenfor har vi lagt til to dokumenter, ett Word-dokument, og ett Excel-ark.
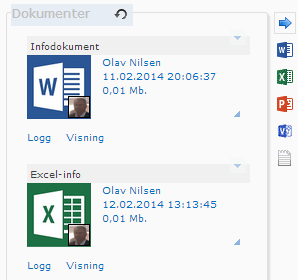
Hvordan redigere et eksisterende dokument
Klikk meny-snarveisikonet oppe til høyre for hvert dokument for å få frem filmenyen:
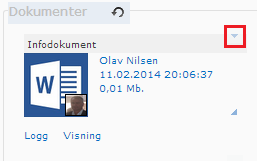
Klikk Rediger i filmenyen for å redigere dokumentet. Da åpnes dokumentet (i f.eks. MS Word), og du kan endre innhold, lagre og lukke. Igjen: Uten behov for manuell opplasting.
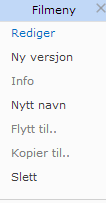
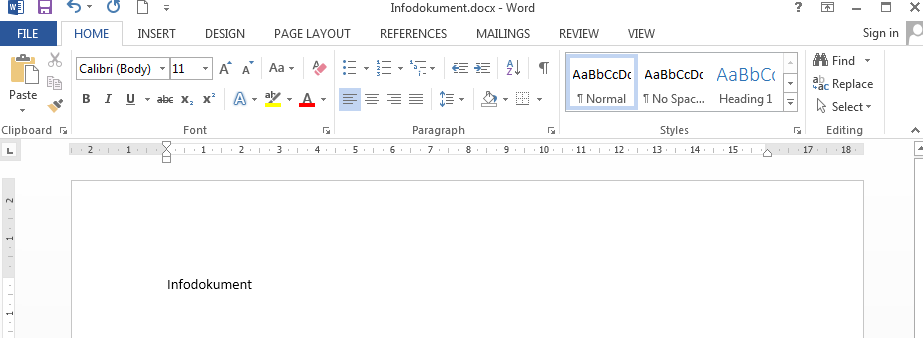
Ovenfor vises dokumentet åpnet for redigering i MS Word.
Hvordan åpne et dokument kun for lesing (ikke redigering)
For å laste ned en kopi av dokumentet, klikk på det rektangulære dokumentikonet:

Da lastes dokumentet ned til din arbeidsstasjon/PC, og du kan åpne det i Word etc. Merk! Eventuelle endringer du utfører i et nedlastet dokument vil ikke bli lagret tilbake på web/filserver.
Tips: Dokumentikonet (ovenfor) vil også vise foto av person som har opprettet dokumentet (nederst til høyre), og person som sist endret dokumentet (oppe til venstre, om endring har skjedd). Om du beveger musepeker over det lille personbildet vil det automatisk forstørres.
Forhåndsvisning av dokumenter
Klikk på snarveien med navn Visning for å forhåndsvise dokumentet i Google Docs Viewer.
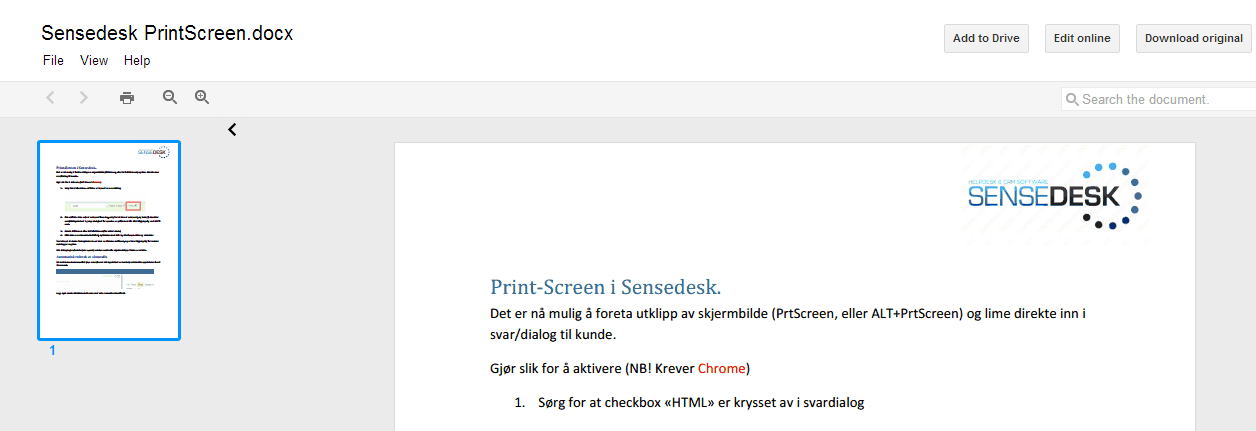
Ovenfor er en eksempelvisning av et Word-dokument i Google Docs Viewer. Merk! Denne funksjonen krever at Google Docs Viewer kan nå Sensedesk-nettsiden - altså at din Sensedesk-nettside er tilgjengelig fra Internett.
Flere muligheter i dokumentmappe-skjermbildet
Du kan endre skjemastørrelse ved å trekke i nedre, høyre hjørne av dokumentmappeskjermbildet.
Du kan skjule/vise dokumentlisten ved å klikke den blå pilen: ![]()
Endre dokumentstatus (eventuelle statusverdier vedlikeholdes av administrator):
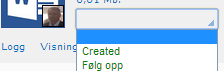
Loggføre eventuelle endringer per dokument:
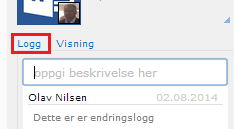
Dokumentversjoner
Du kan når som helst opprette nye versjoner av eksisterende dokumenter eller filer.
Klikk snarvei for filmeny, og velg Ny versjon:
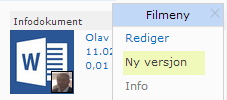
Når du velger å opprette en ny versjon, opprettes det automatisk en kopi av eksisterende dokument, og denne gjøres gjeldende med samme navn, men med versjonsnummer lagt til:
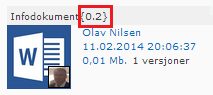
Versjonsnummeret øker for hver ny versjon av dokumentet. F.eks: 0.2, 0.3, 0.4 etc.
Merk! Nye dokumentversjoner opprettes normalt fordi man ønsker å ta vare på eksisterende dokument, samtidig som man jobber videre med en ny versjon av samme dokument. Sensedesk vil alltid ta vare på tidligere versjoner, og alle tidligere versjoner er lett tilgjengelig i en egen historikk-visning. Det er også mulig å overstyre versjonskontrollen og gjøre eldre versjoner gjeldende.
I tillegg til automatisert versjonsnummerering, loggfører Sensedesk alle versjonsendringer (dato/tid, navn på person som oppretter ny versjon). Du kan når som helst sjekke loggen ved å klikke snarveien Logg, i forhåndsvisningsrammen per dokumentmappe:
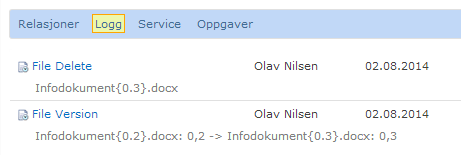
Versjonshistorikk
Sensedesk ivaretar alle dokumentversjoner (historikk). Når du endrer til ny versjon av et eksisterende dokument gjøres det nye dokumentet gjeldende, og det opprinnelige dokumentet skjules for visning. Du kan når som helst åpne tidligere dokumentversjoner, men eventuelle endringer du utfører vil kun gjelde for den versjonen du redigerer.
Oversikt over alle dokumentversjoner - for en valgt dokumentmappe - finner du under menylenken Historikk i forhåndsvisningsrammen:
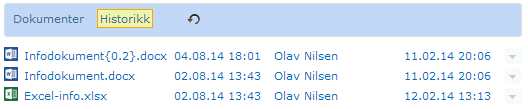
I utklippet ovenfor har Word-dokumentet to versjoner, og Excel-dokumentet har én. Dokumentet "Infodokument{0.2}.docx" er det gjeldende/aktive dokumentet. "Infodokument.docx" er en tidligere/historisk versjon. For å gjøre forrige versjon til gjeldende versjon, sletter du (fra filmenyen) bare det dokumentet som til en hver tid er gjeldende. Altså, slettes "Infodokument{0.2}.docx", vil "Infodokument.docx" automatisk bli det gjeldende/aktive dokumentet. "Slettede" dokumenter ivaretas i historikken, og kan enkelt gjenopprettes.
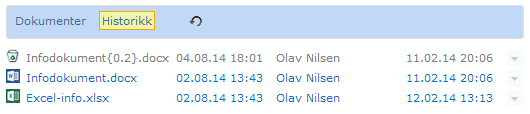
Ovenfor er det øverste dokumentet "slettet", og gjeldende dokumentversjon er nå "Infodokument.docx". For å gjenopprette "Infodokument2.docx", velg Gjenopprett fra filmeny (blå pil til høyre for opprettetdato):
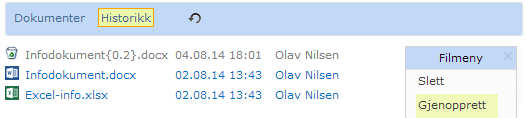
Permanent sletting av dokumenter
Du kan slette dokumentversjoner permanent ved å utføre slett-kommando fra filemeny to ganger.
Å søke frem dokumenter
Foruten standard søke- og filtreringsfunksjoner i Sensedesk (kolonnesøk, Filter-snarvei), kan du benytte det globale CMDB-søkefeltet over CI-typelisten for å søke etter dokumenter/filer (og andre CI-elementer).
I eksempelet nedenfor søkes det etter alle dokumenter (og andre CI'er) som inneholder ordet/begrepet "test". Resultat av søk vises i rammen med gul bakgrunn.
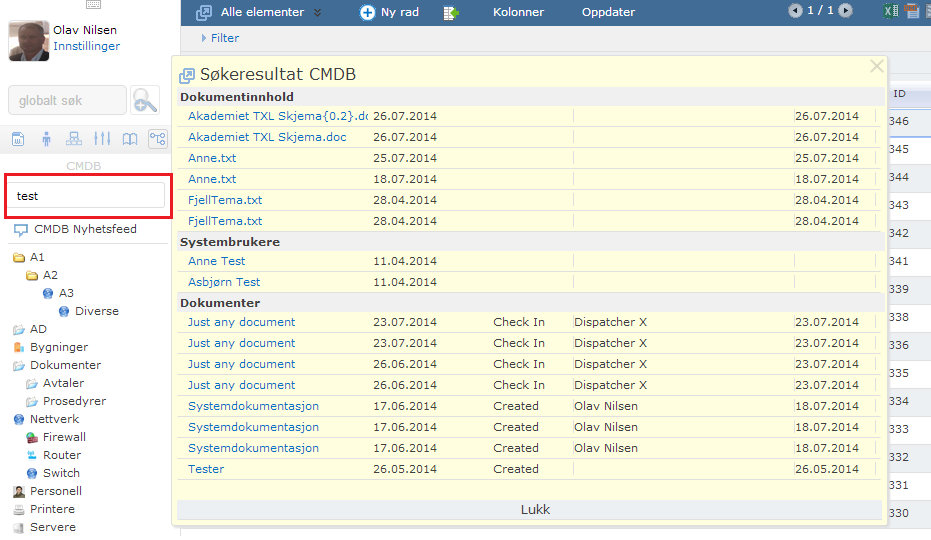
Som vi ser her, finnes det dokumenter med innhold "test" under CI-type Systembrukere og CI-type Dokumenter.
I tillegg finnes det dokumenter som under Dokumentinnhold. Om CMDB er korrekt konfigurert og Windows Search er aktivert på web-server (for CMDB-dokumenter), vil denne mappen inneholde en liste over alle dokumenter som inneholder søkebegrepet (altså, fritekstsøk for dokumentinnhold).
Sensedesk vil søke frem alle dokumenter (eller CI'er) der søkebegrep finnes i CI-navnet, og i eventuelle indekserte CI-felt, samt dokumentinnhold i filer av type Word, Excel, PDF etc.
For forhåndsvisning av et dokument, klikk på en rad i søkeresultatet.