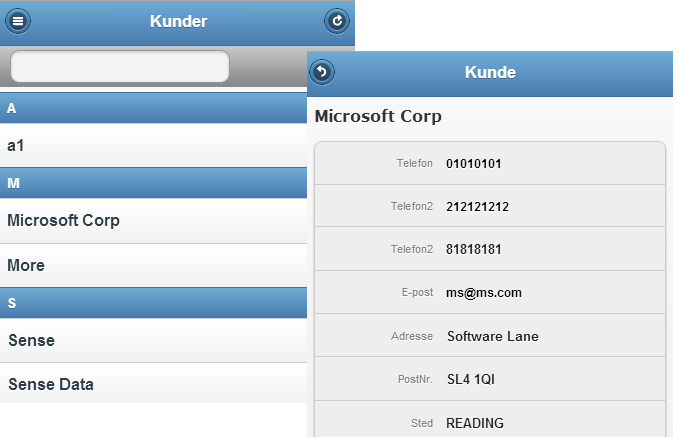Sensedesk Mobile gir deg tilgang til de mest brukte helpdesk-funksjoner via iPhone, Windows Phone, eller annen Android.
Sensedesk Mobile er en web-applikasjon som er tilpasset for mobilformatet. Det kreves ingen installasjon, annet enn at nødvendige .NET filer/kataloger er kopiert til web-serveren der Sensedesk er installert.
Funksjonsoversikt
•Pålogging til Sensedesk via smarttelefon
•Mobiltilpasset grensesnitt
•Innboks, med egne saker
•Tilgang til gruppesaker, og alle saker
•Opprett nye saker og rediger eksisterende saker
•Dialog/svar, oppgaver, kommentarer, vedlegg
•Timeføring på oppgaver
•Oppgavebehandling
•Personregister med telefon/e-postintegrasjon
•Firmaregister med telefon/e-postintegrasjon
•Søkemuligheter i saksregister (og firma/personregistre)
Komme i gang
For å komme i gang med bruk av Sensedesk Mobile må du starte nettleseren på din mobiltelefon, og gå til http://<din-sensedesk-web>/mobile.aspx
Da lastes påloggingssiden til Sensedesk Mobile, som vist nedenfor. Oppgi brukernavn og passord, slik du ville ha gjort det ved vanlig pålogging til Sensedesk.
For administrator: Pålogging via smarttelefon er per default SPERRET. For å aktivere dette, må du i Admin, endre profilen UseMobile (sette verdi=1 for en eksisterende gruppe).
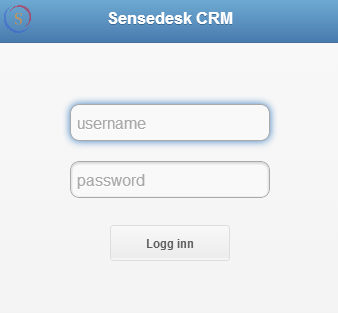
Dersom du benytter iPhone, kan du med fordel legge Sensedesk Mobile inn som web-app, ved å utføre kommandoen Add to Home Screen. Dette gjøres ved å klikke snarveien for å lagre favoritter i nettleseren (Safari). Sensedesk Mobile er spesialtilpasset iPhone, og du får dermed en bedre skjermutnyttelse.
Innboks
Etter vellykket innlogging, vises din Sensedesk Innboks.
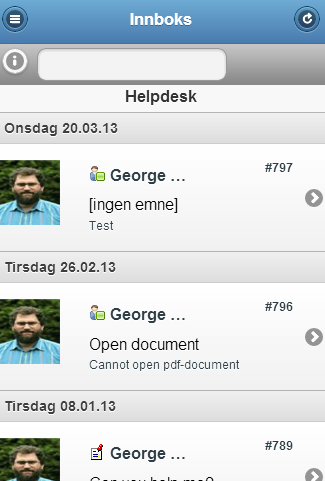
Sakslisten er sortert etter feltet Oppdatert (Modified) - dette sikrer at saker som er endret vises først.
Fra denne siden kan du utføre flere operasjoner:
•Klikk på en sak i sakslisten for å gå til saksskjermbildet (hvor du kan legge til tilleggsinformasjon, som svar, oppgaver, kommentarer etc).
•Bla til neste/påfølgende sider (i tallrekken øverst, om det finnes mange saker). Hver side inneholder maksimum 15 saker, og kun de siste 200 saker vises til enhver tid. For tilgang til flere saker, benyttes søkefeltet.
•Søk etter saker ved å klikke i søkefeltet øverst, og angi et søkebegrep
•Velg annen mappe (enn Innboksen din) ved å klikke den grå/hvite I-knapen, oppe til venstre)
•Legg til ny sak ved å klikke menyknappen, øverst til venstre
•Vis hovedmeny ved å klikke menyknappen øverst til venstre
•Oppdater siden ved å klikke på knappen øverst til høyre
Søke etter saker i Innboksen
Ved å klikke på søkefeltet øverst i innboksen, endres skjermbildet slik:
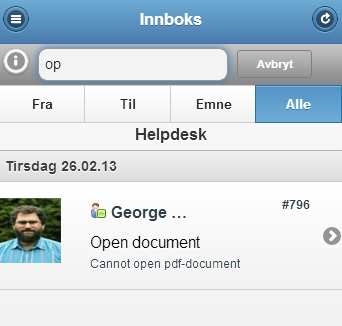
Her kan du skive inn et søkebegrep. Sakslisten oppdateres automatisk i henhold til hva du skriver inn i dette feltet.
Legg også merke til de nye feltene merket FRA, TIL, EMNE og ALLE under søketekstfeltet. Ved å klikke på ett av disse feltene endrer du hvilket saksfelt Sensedesk skal søke i. Klikker du knappen merket AVBRYT, nullstilles søket, og innboksen vises som før.
Å velge en annen saksmappe
Ved å klikke den grå/hvite I-knappen oppe til venstre for søkefeltet, kan du endre aktiv mappe fra Innboks til annen. Her kan du altså, velge å få frem alle aktive saker tilknyttet andre systembrukere (eller påloggede sluttbrukere), eller saker tildelt ulike grupper.
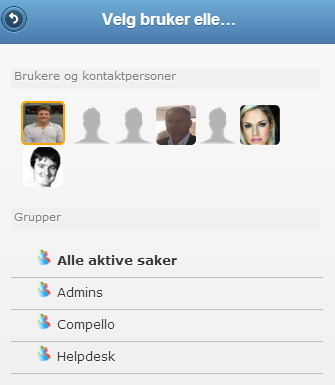
Legg også merke til valget Alle aktive saker. Velges denne vil sakslisten vise alle aktive/åpne saker (maks 200).
Dersom du velger en annen mappe (enn din egen Innboks), så vises/markeres navnet på denne mappen i øverst i sakslisten. Slik at du til enhver tid vet hvilken mappe som er aktiv. For å komme tilbake til din egen Innboks, klikker du på ditt eget foto/bilde i listen over Brukere og kontaktpersoner.
Redigere en eksisterende sak
For å redigere en eksisterende sak, klikk på saken i sakslisten i Innboksen. Da vises følgende skjermbilde:
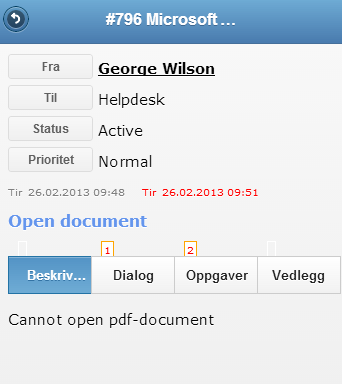
Her kan du blant annet utføre følgende aktiviteter:
•Klikk på knappene FRA, TIL, STATUS, PRIORITET for å endre hvem saken er fra (kontaktperson), tildeling av sak (konsulent/gruppe), status og prioritet.
•Klikk på DIALOG for oversikt over alle svar tilbake til sluttbrukere/kontakter, og alle tilbakemeldinger fra disse.
•Klikk på OPPGAVER for oversikt over alle oppgaver i saken, samt for å legge til nye oppgaver. Herunder også en eller flere kommentarer per oppgave, og eventuelt timeføring.
•Knappen VEDLEGG viser deg eventuelle dokumenter/filer som er registrert på saken.
Legg merke til at det i eksempelet ovenfor er angitt to røde tall (1 og 2) over DIALOG og OPPGAVER. Dette markerer at det finnes 1 registrert dialog (svar) og 2 registrerte oppgaver på denne saken.
Kontaktperson oppgitt til venstre for FRA-knappen er også "klikkbar" - for tilgang til kontaktinformasjon.
For å legge til et svar i saken, klikk DIALOG, og deretter knappen Legg til svar:
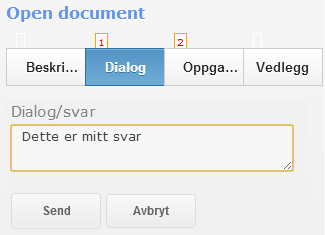
Skriv inn svaret, og klikk Send.
For å legge til en ny oppgave i saken, klikk OPPGAVER, og deretter knappen Legg til oppgave:
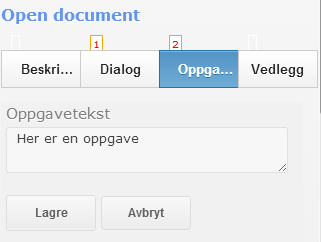
Legge til en oppgavekommentar
Oppgaver kan inneholde én eller flere kommentarer (fra deg og andre brukere). For å legge til en ny oppgavekommentar, gjør du slik:
•Klikk knappen merket OPPGAVER, slik at oppgavelisten i saken vises.
•Under hver registrert oppgave finnes en lenke med navn Kommentarer(0). Klikk denne, og legg inn en ny kommentar.
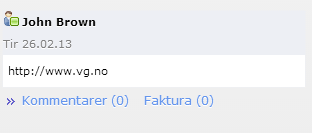
Time-/vareføring på oppgave i sak
Time-/vareføring kan utføres per oppgave (slik som i fullversjonen av Sensedesk).
•Klikk knappen merket OPPGAVER, slik at oppgavelisten i saken vises.
•Under hver registrert oppgave finnes en lenke med navn Faktura(0). Klikk denne, og legg inn en ny føring:
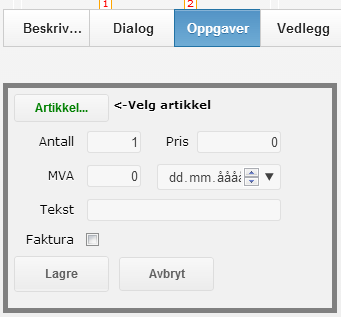
I skjermbildet ovenfor må du først klikke knappen merket ARTIKKEL (for å velge artikkeltype). Deretter må du oppgi nye verdier i feltene Antall, Pris, MVA etc.
Når du har lagt til timer på en oppgave, vises dette når du på nytt klikker lenken Faktura(1) under oppgaven:
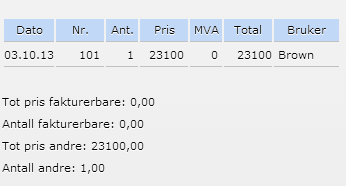
Kontaktregisteret
Kontaktregisteret inneholder alle kontaktpersoner/sluttbrukere, med tilhørende detaljinformasjon
Klikk menyknappen øverst til venstre for tilgang til hovedmenyen, og velg Kontakter.
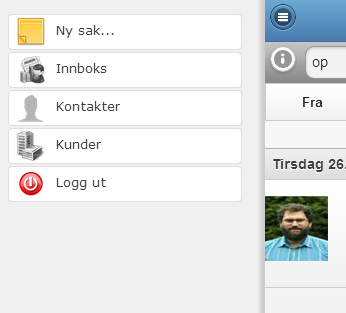
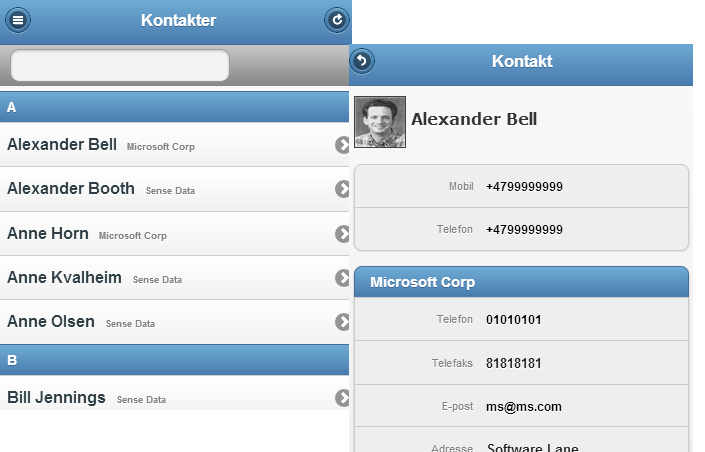
Om du velger en kontakt i kontaktregisteret, vises detaljinformasjon. Merk at Sensedesk Mobile er integrert med mobiltelefonen, slik at du også kan klikke på en e-postadresse eller telefonnummer for å sende e-post eller ringe opp kontaktpersonen.
Kunderegisteret
Kunderegisteret inneholder alle kunder/organisasjoner, med tilhørende detaljinformasjon
Klikk menyknappen øverst til venstre for tilgang til hovedmenyen, og velg Kunder.