Service-mappen inneholder alle saker som du har en form for eierskap til. En sak (ITIL: Request) inneholder informasjon knyttet til en henvendelse/problemstilling fra en person/bedrift/avdeling, og som er registrert for videre behandling (og eventuell løsning) ved IT-support (eller tilhørende avdelinger).
Dette kan være saker som du selv har opprettet, eller som andre har tildelt deg, eller saker der du er angitt i kopi-feltet (i saken). Enkeltsaker opprettet av andre brukere, og som inneholder en eller flere del-oppgaver tildelt deg, vil også vises i Innboks-mappen.
Via Service-mappen får du raskt oversikt over innmeldte/opprettede saker, for videre behandling, eller for tildeling til andre systembrukere eller grupper. Ved å holde orden og struktur over innmeldte henvendelser sikrer du at saker blir behandlet korrekt, av rett person/gruppe, og innenfor definerte respons- og løsningstider.
Typiske sakstyper i henhold til ITIL er:
•Incidents: omfatter henvendelser som skyldes feil eller mangler ved en IT service/tjeneste.
•Service: Forespørsler om informasjon, råd, dokumentasjon etc.
Saker kan opprettes av deg, andre systembrukere, sluttbrukere eller eksterne kunder/kontaktpersoner.
Du/andre systembrukere kan opprette/endre saker:
•direkte i Sensedesk (ved å logge inn med brukernavn/passord i rollen som systembruker)
•ved å sende en e-post til Sensedesk (normalt sendes e-post til en forhåndsbestemt systemadresse)
•via Sensedesk Mobile (for smarttelefoner)
Sluttbrukere/eksterne kunder kan opprette/endre saker:
•direkte i Sensedesk (via pålogging til selvbetjeningssidene)
•ved å sende e-post til Sensedesk
•ved å ringe til IT-support (da opprettes saken av en systembruker, manuelt)
Andre personer (eller systemer) kan opprette saker:
•ved å sende e-post til Sensedesk
•ved å ringe til IT-support (da opprettes saken av en systembruker, manuelt)
Som systembruker, kan du legge til relevant informasjon til saker via service-mappen: Notater, dokumenter, oppgaver, løsningsbeskrivelse etc. Du kan også tildele (videresende) saker til andre systembrukere eller grupper, eller utføre andre endringer - som å kategorisere, typebestemme, definere prioritet og endre status på sakene.
Innboks
Innboksen vises i Service-mappen, og lister alle aktive/åpne saker som er tildelt deg - i rollen som systembruker. Du kan også velge å utvide visning av saker til å inkludere saker tildelt andre grupper (i tillegg til dine egne saker).
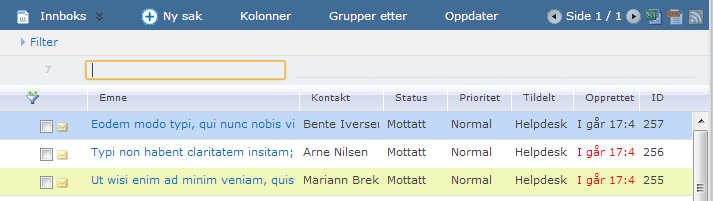
I innboksen kan du:
•opprette nye saker: Ved å klikke på Ny sak menylenken. ![]()
•se saker tildelt deg
•se andre saker, eller saker tildelt andre grupper: Ved å klikke ![]() og velge Sendte (saker), Slettede (saker), Alle saker, eller Følg.
og velge Sendte (saker), Slettede (saker), Alle saker, eller Følg.
•se avsluttede saker: Ved å holde ALT-tasten nede og klikke på Service-mappen, eller ved å klikke på en av mappene nevnt ovenfor.
•definere filtre: Ved å klikke på filter-knappen, helt til venstre i første kolonne i innboksen. ![]()
•søke frem aktive og avsluttede saker
•søke/filtrere saker per kolonne/felt: Over hver kolonne finnes det egne søkefelt. Skriv inn en kort tekst og klikk ENTER for å filtrere/søke innefor kolonnen.
•endre kolonner som vises: Klikk Kolonner-lenken ![]()
•sortere sakslisten: Klikk på selve kolonnenavnet.
•endre kolonnebredder
•om innboksen inneholder veldig mange saker, kan du bla til påfølgende sider ved å klikke ![]()
•utføre endringer på saker (åpne, slette, tildele, endre status/prioritet, konsolidere flere saker, legge til svar/oppgaver/notater/vedlegg)
•søke frem tilsvarende saker (fra samme kontakt eller firma som eventuell valgt sak): Høyre-klikk i listen over saker og velg Finn alle (global)
•eksportere innholdet i innboksen til Excel, XML eller RSS: Klikk ikoner ![]() som vises helt til høyre i innboksens menyrad.
som vises helt til høyre i innboksens menyrad.
Innboksen viser i utgangspunktet kun dine aktive/åpne saker (altså, saker du selv har opprettet, eller som andre har opprettet og tildelt deg). Du kan imidlertid velge å vise saker som er tildelt andre grupper - direkte i innboksen. De vil forenkle bruken av Sensedesk, ved at du da slipper å søke frem saker som du trenger rask tilgang til.
For å vise aktive/åpne saker tildelt andre grupper - direkte i din innboks, klikk ![]() og velg Følg... I dialogboksen som da vises, kryss av for hvilke grupper du ønsker å vise sakene til:
og velg Følg... I dialogboksen som da vises, kryss av for hvilke grupper du ønsker å vise sakene til:
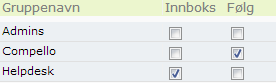
Gruppenavn som vises for deg vil selvsagt være andre enn i utklippet ovenfor.
Om du krysser av grupper under kolonnen Innboks vil saker som er tildelt valgte/avkryssede grupper vises direkte i din innboks (migrert med dine egne saker).
Om du krysser av under kolonnen Følg, vil ikke sakene vises direkte i innboksen, men være tilgjengelig som snarveier rett over innboksen.
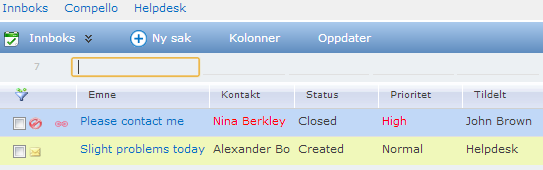
Ovenfor er visning av innboksen, etter valg av grupper. I dette eksempelet ser vi at innboksen viser 1 sak tildelt John Brown (pålogget bruker), og 1 sak tildelt Helpdesk-gruppen. Merk at innboksen IKKE viser saker tildelt gruppen Compello, men at saker tildelt denne gruppen lett kan nås ved å klikke på Compello-lenken rett over innboksen. Det er også verd å merke seg at du lett holder rede på saker som er til deg og saker som er til andre grupper ved å se hva som er angitt i kolonnen Tildelt.
Om forhåndsvisning av saker
Når du markerer en sak i Innboksen din (eller i andre sakslister i Sensedesk), vises informasjon om saken i forhåndsvisningsrammen.
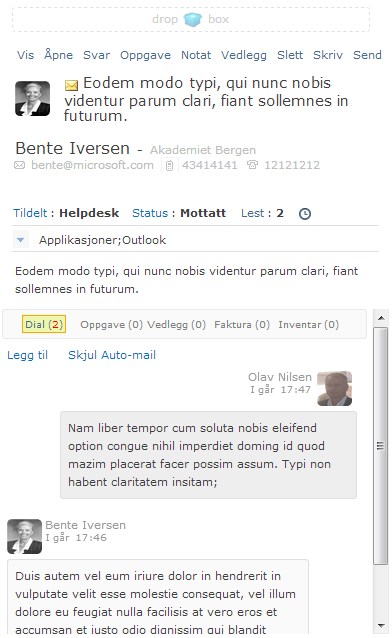
Fra forhåndsvisningen kan du normalt utføre de fleste saksbehandlingsfunksjoner - som alternativ til å åpne saken i eget vindu og behandle den der:
Drop-box-feltet: Dra-og-slipp filer fra Windows Utforsker til dette feltet for å legge til vedegg til saken
Menyraden: Her kan du åpne saken i eget vindu, legge til dialog (svar), oppgaver, notater, vedlegg, eller sende kopi av saken per e-post m.m.
Foto av kontaktperson: Klikk på fotorammen for å legge til/endre foto.
Kunde/kontaktperson: Klikk på disse feltene for mer info om kunde/kontakt
Mobil-ikon: Klikk på dette for å sende SMS
Telefonnumre: Klikk for å ringe opp kunde/kontakt via Microsoft Lync
Tildelt: Klikk for å tildele saken til andre personer eller grupper
Status: For å endre sakens status
Lest: Klikk for å se hvem som har lest saken
Kategori: Klikk for å endre kategori i saken
Nederste del av forhåndsvisningen inneholder flere menyvalg:
Dial: Klikk for liste over alle svar
Oppgave: Lister alle oppgaver i saken
Vedlegg: Viser eventuelle vedlegg
Faktura: (Opsjon) Viser timeføring på oppgaver i saken
Inventar: (Opsjon) Viser inventar knyttet til kunden/saken
I hver enkelt undermeny finnes det også flere valgmuligheter:
Legg til: For å legge til ny dialog, oppgave, notat etc.
Skjul Auto-mail: Skjuler systemmeldinger om utgående e-post
Merk, at du kan redigere de ulike elementene i forhåndsvisningen (dialog, oppgaver, notater etc), ved å klikke på dem.