Finne rett kontaktperson ved saksregistrering
I nyere versjon av Sensedesk er det mulig å finne rett kontaktperson (per firma) ved saksregistrering.
Det kan ofte være slik at man -ved opprettelse av ny sak - er usikker på hvem man skal angi i FRA-feltet i saken.
For å forenkle dette er det innført en funksjon i saksskjermbildet som gir deg hjelp til å bestemme dette.
•Opprett en ny sak
•Skriv inn firmanavnet i FRA-feltet (altså, ikke personnavn)
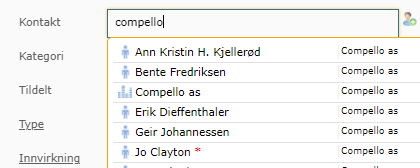
Dersom feltet Kundekontakt er krysset av i kontaktskjermbildet vil et rødt kryss vises for den personen som er kundekontakt.
Alternativt, antall saker registrert per kontakt vises i parentes. Dette kan være en indikator på hvem som faktisk er kundekontakt i et gitt firma.
Hvordan endre profilbilder
Profilbilder (foto) kan endres ved å klikke på fotorammen (i forhåndsvisning av saker og i kontaktskjermbilder).
Ved opplasting av bilder vil systemet "nedskalere" bildestørrelsen.
Sluttbrukere/kunder kan også endre sine egne profilbilder på samme måte.
Hvordan lukke alle faner bortsett fra Service-fanen
For å lukke alle "faner", bortsett fra Service-fanen, klikker du "X"-ikonet i selve Service-fanen. Da lukkes alle faner til høyre for Service.
Normalt kan du ha maksimum 12 faner aktiv samtidig.
Hvordan søke etter kontakter, kunder etc. når man har Innboks-mappen aktiv
Når du jobber med saker i Innboksen o.a. så kan det ofte være tungvint å måtte velge en annen mappe (Kontakter, Kunder etc) for å søke frem informasjon.
Et alternativ til å bytte mappe, er å benytte hurtigsøkfeltet (helt til venstre, øverst i hovedskjermbildet).
Alternativt, trykk ALT+2 (krever Google Chrome). Da vises en ramme, som initielt viser alle aktive saker. Herfra kan man også søke etter enkeltpersoner og kunder. Oppgi navn på kontakt eller kunde i søkefeltet her. Om første bokstav er stor, f.eks. Sense vil søkeresultatet vise kunder, ellers vises kontaktpersoner. Legg også merke til at du får frem ytterliggere detaljer ved å klikke på enkeltfelt i resultatlisten (f.eks. navn på kontakt, eller firmanavn).
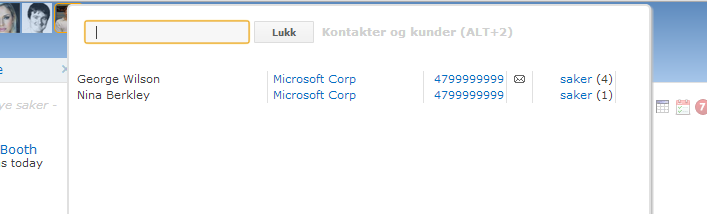
Hvordan vise avsluttede/lukkede saker
Generelt, kan du få frem en oversikt over avsluttede saker ved å holde ALT-tasten nede før du klikker på aktuell mappe, søk etc.
For eksempel, ved å holde ALT-tasten nede før du klikke Service-mappen, vil sakslisten søke frem alle avsluttede/lukkede saker i din Innboks.
Det samme gjelder for andre mapper, samt brukerfotoer øverst i hovedskjermbildet.
Hvorfor vises enkelte saker med rød tekst?
I sakslister vises noen ganger saker med rød tekst i kolonnene Opprettet og Kontakt.
•Rød tekst i Opprettet-kolonnen betyr at dette er en ny sak, der man ikke har svart sluttbruker/kunde.
•Rød tekst i Kontakt-kolonnen betyr at dette er en sak der det er kunden som har svart sist (man er svar skyldig). Dette er i direkte samsvar med grupperingen av saker i sakskonsollet.
Hvordan sende SMS
Dersom systemansvarlig har konfigurert Sensedesk for integrasjon mot en SMS-leverandør, kan du sende SMS ved å klikke på mobil-ikonet som vises til venstre for felt som inneholder et mobilnummer. For eksempel, i forhåndsvisning av saker, i kontaktforhåndsvisning, i kontaktskjermbilder m.m.
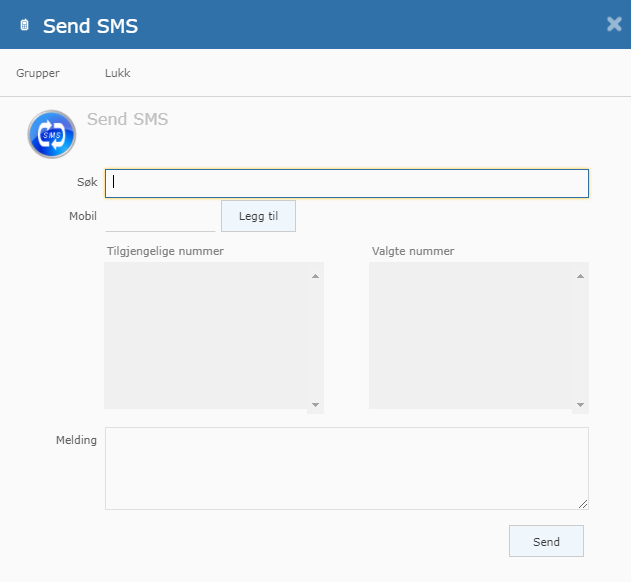
I utklippet ovenfor, har vi klikket på mobil-ikonet for en kontakt (vises under Valgte nummer). Da er det bare å skrive inn en melding, og klikke Send.
Du kan også legge til flere personer (mobilnumre) via Søk, eller Grupper, eller å oppgi et mobilnummer i Mobil-feltet, og klikke Legg til.