Installasjon av Sensedesk er en omfattende prosedyre som normalt utføres av Sense Data. Dersom du allikevel ønsker å foreta en lokal installasjon på egenhånd (for eksempel en kopi/testinstallasjon), kan oppskriften nedenfor benyttes).
For installasjon av Sensedesk bør du ha erfaring i bruk av om SQL Server og IIS.
Nedlasting av installasjonsfiler
▪Kontakt Sense Data as for å få tilsendt lenke for nedlasting av installasjonsfiler. Merk! Ved manuell installasjon kreves et annet installasjonssett enn ved oppgradering.
▪Last ned installasjonsfiler (ZIP-fil) wil web-server som skal benyttes.
▪Pakk ut ZIP-filen til en temporær katalog.
SQL Server oppsett
Start Microsoft SQL Server Management Studio med "connection" mot SQL-serveren som skal inneholde Sensedesk-databasen.
Opprett en ny database, og gi den navnet "SenseCRM" om du skal installere Sensedesk for første gang. Om du allerede har databasen SenseCRM, og ønsker å opprette en kopi til testformål, kall gjerne databasen "SenseCRMKopi", eller lignende. Merk! Det er en fordel å benytte navn uten mellomrom, understrkning, eller andre spesielle tegn.
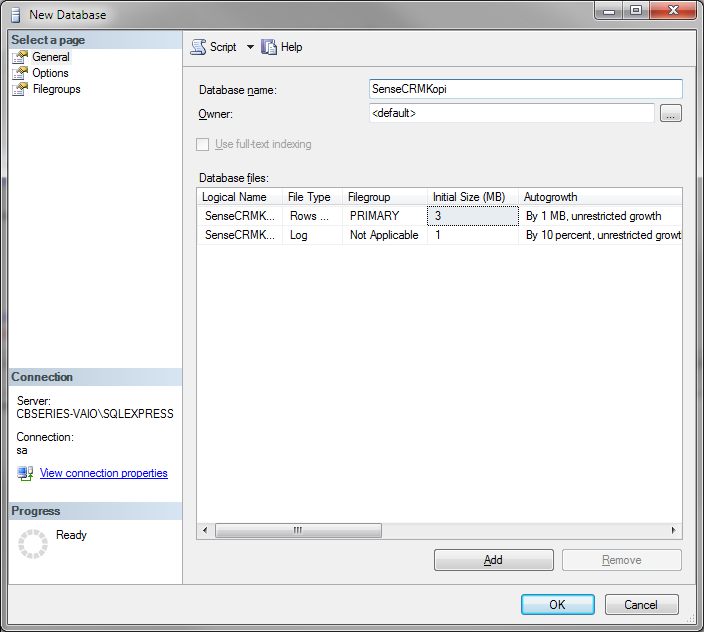
Under "Options", sett Collation til Danish_Norwegian_CI_AS (viktig!)
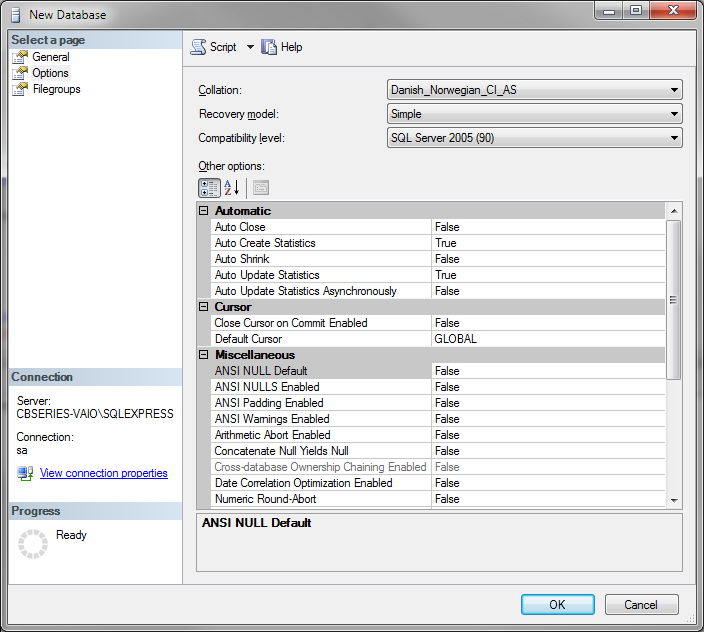
Under "Security", opprett en ny "Login". Gi den navnet "Sense" (eller lignende), angi passord, og sett "Default database" til databasen du opprettet ovenfor, samt sett "Default language" til "Norwegian". Merk! Husk brukernavn og passord - dette skal benyttes ved oppsett av web-sider.
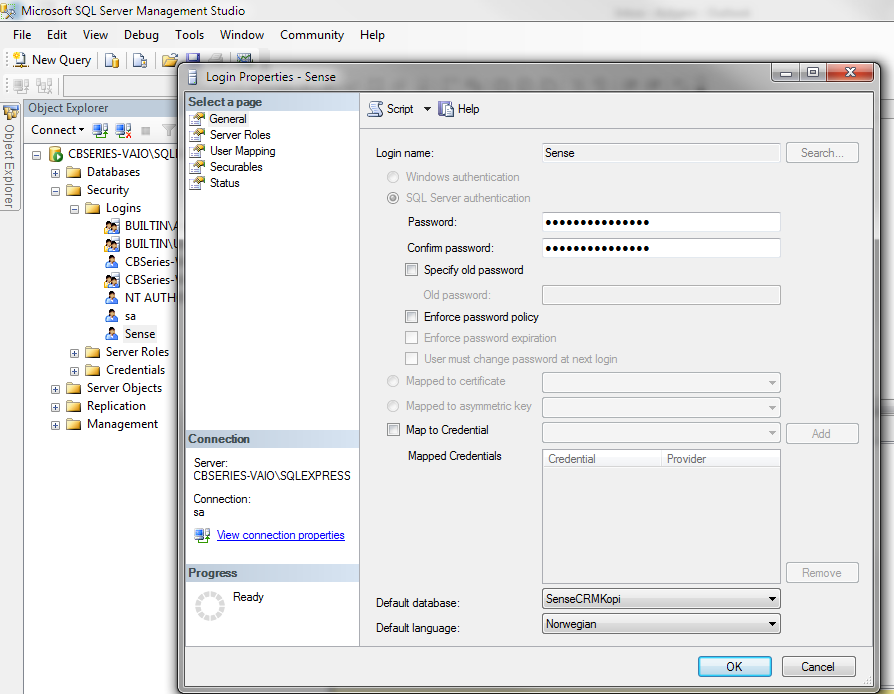
Under "User Mapping", velg den nye databasen, og sett "db_owner" (viktig!).
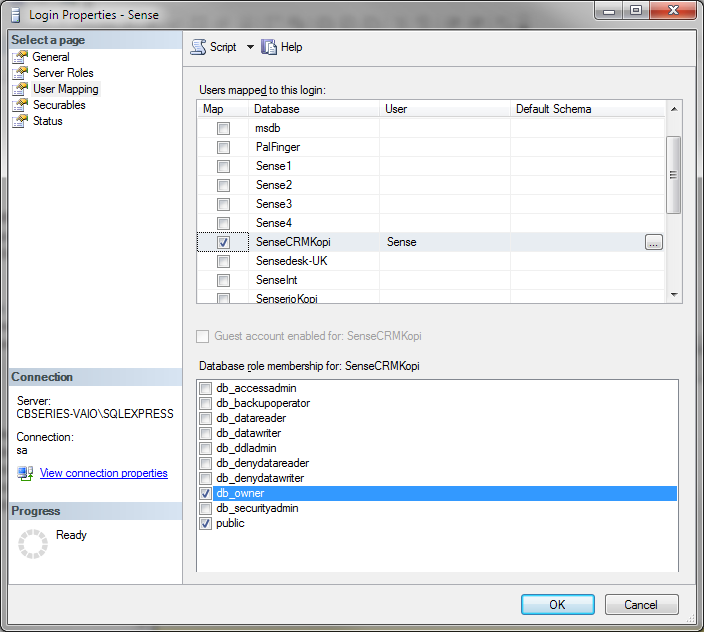
Opprett tabeller i ny database
Åpne "New Query" i SQL Server Management Studio.
I Notepad, åpne filen SenseCRM006024script.sql som du finner under katalogen "System" i utpakket ZIP-fil (installasjonsfiler).
Kopier all tekst fra Notepad til query-vinduet i SQL Server Management Studio, bytt ut databasenavnet angitt øverst i teksten, og klikk "Execute". Da opprettes tabeller i den nye databasen.
Finn tabellen "Transtext" under "Tables", høyre-klikk og velg "Properties". Marker feltet "EN", og kryss av for "Case Sensitive" under Collation.
Dette er et viktig punkt. Om denne ikke settes, vil ikke databaseinnhold bli fullstendig.
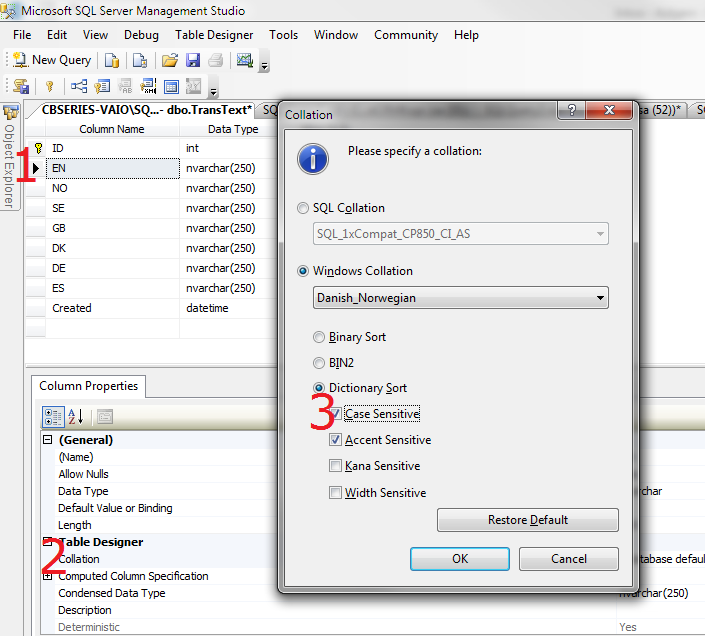
Installasjon av web-sider
På web-server, opprett en ny katalog under c:\inetpub. Kall den "SenseCRM" - om dette er første gang du installerer Sensedesk, ellers kall den gjerne "SenseCRMKopi", om du oppretter testsider.
oI Windows Explorer, høyre-klikk på den nye mappen, og sett lesetilgang for brukere "IIS_IUSRS" og "IUSR". Gi full tilgang til den brukeren du er pålogget serveren med(!)
oOpprett en ny katalog, og gi den navnet "Upload". Gi alle brukerne i avsnittet ovenfor full tilgang til denne katalogen.
oGi alle brukerne i avsnittet ovenfor full tilgang til katalogen med navn "Images".
Pakk ut installasjons-ZIPfil på web-server(!), og kopier alle filer/kataloger til den nye katalogen du opprettet ovenfor.
Finn filen, "WebX.config" under "c:\inetpub\din-nye-sensedesk-katalog". Endre navnet på filen til "Web.config" (uten "X").
Åpne "Web.config" i Notepad. Finn linjene:
<connectionStrings>
<add name="Sensedesk" connectionString="Data Source=XXXXX;Initial Catalog=SenseInt;User ID=XXXXX;Password=XXXXX;Connect Timeout=45"/>
Endre følgende, og lagre:
•Data Source: Angi navn på SQL-server (eller IP-adresse)
•Initial Catalog: Endre til "SenseCRMKopi", eller navnet på databasen du opprettet tidligere.
•User ID: Angi navn på SQL Login du opprettet.
•Password: Angi SQL Login passordet.
Oppsett av IIS
Start Internet Information Services (IIS) Manager.
Opprett en ny "Site" eller "Application".
Klikk "Basic Settings..." og legg inn sti til den nye Sensedesk under "Physical path".
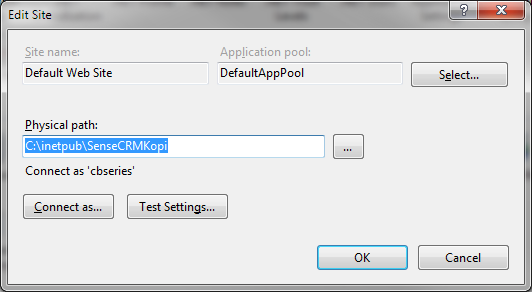
Legg også merke til navnet på "Application Pool". Om dette er første gang du installerer Sensedesk på web-server, må du også konfigurere "Application Pool" til å tillate 32 bits applikasjoner. Det gjøres under "Application Pools", "Advanced Settings"
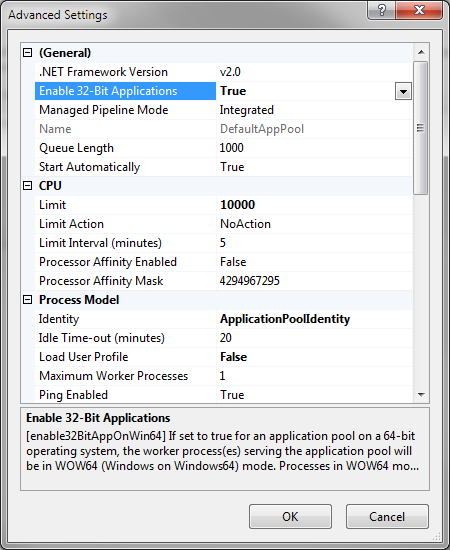
Teste nettsider og fullføre installasjonen
Når database og IIS er konfigurert, gå til de nye Sensedesk-nettsidene via nettleser på web-server.
URL blir da (normalt): http://localhost/navn_på_site_eller_application/
Du skal da få frem påloggingssidene til Sensedesk. Om det ikke skjer, sjekk følgende:
•Er Connection-linje i Web.config angitt korrekt?
•Har du angitt bruk av 32 bits applikasjoner for Application Pool som benyttes?
•Er nevnte Application Pool startet?
•Har du gitt tilgang til Sensedesk-katalog for brukeren du er pålogget med?
Om du fortsatt ikke får frem påloggingssiden, kan du forsøke å angi navnet på brukeren du er pålogget server med, i "Connect as..." under "Basic Settings" ovenfor. Ta kontakt med support@sensedesk.com om du ikke kommer videre fra dette punktet.
Dersom påloggingssiden nå vises, logg inn med følgende (viktig, ved første innlogging, slik at grunndata importeres):
•Bruker: akva
•Passord: 123xx
Du vil da få en feilmelding om a bruker/passord er feil. Dette er OK, da denne påloggingsprosedyren kun benyttes for å importere grunndata første gang.
Logg deretter inn som ny Sensedesk-bruker:
•Bruker: sense
•Passord: sense2013
Merk! Du kan kun logge på med denne brukeren via nettleser på server.
Opprett nye systembrukere, kunder, grupper etc. i henhold til behov, og fortsett med videre konfigurasjon av Sensedesk.