Konfigurasjon av Sensedesk utføres via Admin-mappen, under Hovedmenyen.
Det er kun brukere med rettigheter til denne mappen som har anledning til å utføre endringer her.
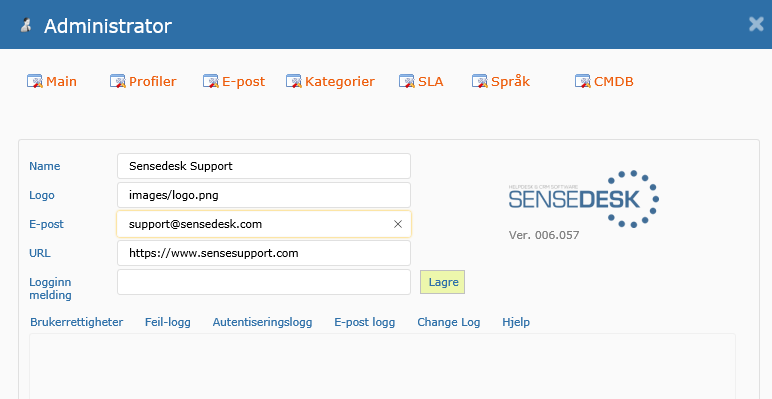
Hovedskjermbildet
Navn: Navn på Sensedesk-nettsidene. Normalt navnet på din support-tjeneste. F.eks. Mitt firma Service.
Logo: Relativ sti til firmalogo. For egen logo, legg den inn under (normalt) C:\inetpub\SenseCRM\images, og sett Logo til images/din-logo
E-post: E-postadressen til felles support-konto. F.eks. support@dittfirma.no
URL: URL til Sensedesk-nettsidene.
Logg inn melding: Alternativ tekst, som vises på innloggingssiden.
Brukerrettigheter
Her definerer du den enkelte sikkerhetsgruppes tilgang til de ulike deler av Sensedesk.
For å opprette flere sikkerhetsgrupper, se Grupper
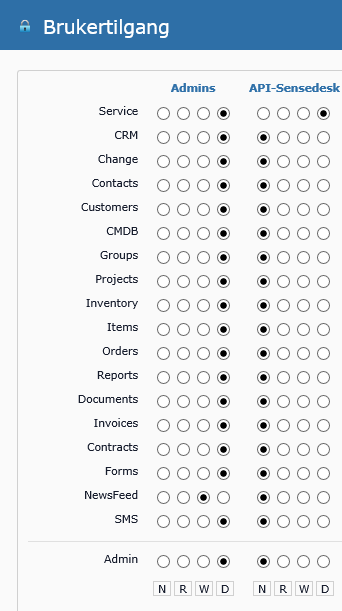
I utklippet ovenfor er det definert to sikkerhetsgrupper (Admins og Helpdesk). Nederst vises de ulike valgene man har får å angi tilgang:
•N: None (ingen tilgang)
•R: Read (lesetilgang)
•W: Write (les/skrivetilgang)
•D: Delete (tilgang til å slette. Egentlig, full tilgang)
Tilgang defineres altså per gruppe, og ikke per bruker, og tilgang gis mot hver enkelt mappe i Sensedesk.
I utklippet ovenfor, er det kun Admins-gruppen som har tilgang til Admin-mappen. Og begge gruppene har full tilgang til alle andre mapper (bortsett fra Change-mappen, der de ikke har tilgang).
Om du - i rollen som administrator - klikker på en av tilgangsknappene i dette skjermbildet, skjer endringen øyeblikkelig. Det er ikke behov for å utføre en separat lagring av endringen(e). For medlemmer av den enkelte gruppe, skjer endringen først ved neste pålogging til Sensedesk.
Merk! Selv om en bruker indirekte (via gruppemedlemskap) gis tilgang til (innholdet i) en mappe her, så er det ikke sikkert at han får frem aktuell mappe etter pålogging. Det kan være at mappen er fjernet fra visning via en Profil. I slike tilfeller har altså brukeren (gruppen) tilgang til mappen, men den synes ikke i hovedmenyen. Se kapitelet som omfatter Profiler nedenfor.
Feil-logg
Viser en tabell over alle feilmeldinger (og andre meldinger) i Sensedesk. Dette benyttes stort sett av Sense Data, ved sjekk og debugging av systemet.
Autentiseringslogg
Viser en tabell over alle innlogginger til Sensedesk, og eventuelle forsøk på innlogging.
E-post-logg
Lister alle utgående e-postmeldinger. Om utgående e-post fungerer som det skal, vil Sendt-kolonnen inneholde tidspunkt for faktisk utsendelse av e-post.
Tips: En tooltip vises om du holder musepeker over en rad i listen. Denne kan da gi mer informasjon om e-post ikke blir sendt.
Profiler
Som administrator, kan du ytterliggere konfigurere Sensedesk, med såkalte Profiler. En profil er en bestemt innstilling som kan defineres for én eller flere grupper. Det er sjeldent behov for å utføre profilendringer, siden det meste er enten forhåndsdefinert som en standard, eller konfigurert ved implementering av Sensedesk.
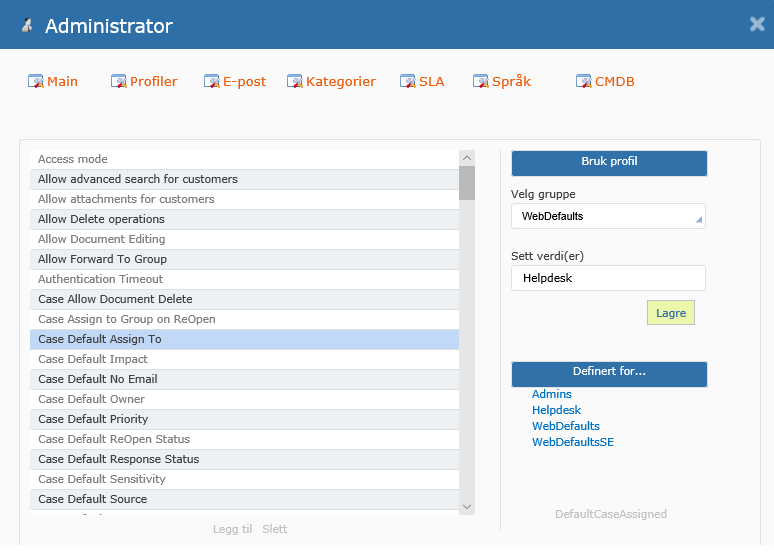
Eksempel 1: I utklippet ovenfor er profilen Case Default Assign To definert med Verdi=Helpdesk for gruppen WebDefaults.
Betydning: Alle saker som opprettes i Sensedesk vil bli tildelt gruppen Helpdesk, om ikke annet oppgis ved saksregistrering.
Gruppen WebDefaults er spesiell. Den har ingen gruppemedlemmer, men Sensedesk tolker denne gruppen til å bety ALLE personer.
Eksempel 2: Profilen Maximum Filesize Attachments defineres med Verdi=200000 for gruppen Helpdesk.
Betydning: Medlemmer av gruppen Helpdesk kan laste opp vedlegg med maksimum størrelse på 200000 bytes.
Oversikt over de mest brukte profilene
Profilnavn |
Betydning |
Verdi |
Access mode |
Initiell tilgangsmodus (for pålogging til selvbetjeningssidene - for kunder/kontakter). Own=Kun tilgang til egne registrerte saker. All=Tilgang til alle registrerte saker fra samme kunde/firma. |
Own/All |
Case Default Assign To |
Standardverdi for Tildeling ved opprettelse av saker. |
gruppenavn |
Case Default Priority |
Standardverdi for saksprioritet ved opprettelse av saker. |
prioritetsverdi |
Case Default Sensitivity |
Standardverdi for feltet Følsomhet ved opprettelse av saker. |
External/Internal |
Case Default Source |
Standardverdi for Kilde ved opprettelse av saker. |
sakskilde |
Case Default Status |
Standardverdi for Status ved opprettelse av saker. |
saksstatus |
Case Default Type |
Standardverdi for Type ved opprettelse av saker. |
sakstype |
Case fields for customers |
Alternative saksfelt som skal vises for kontakter/kunder, ved pålogging til selvetjeningssidene. |
saksfelt, kommaseparert |
Case Required Fields |
Obligatoriske felt ved registrering av ny sak. Engelske feltverdier benyttes. For eksempel, CATEGORY. |
obligatoriske saksfelt |
Contact Default Country |
Standardverdi for feltet Land ved opprettelse av nye kontakter. |
f.eks Norway |
Customer Default Country |
Standardverdi for feltet Land ved opprettelse av nye kunder. |
f.eks Norway |
Email From Address |
Avsenderadresse for automail. |
f.eks. support@dinbedrift.no |
Email Reply Address |
Avsenderadresse for automail. |
f.eks. support@dinbedrift.no |
Email Template Case Closed |
E-postmal som skal benyttes som standard ved sending av kvittering til kunder når saker avsluttes. |
En e-postmal |
Email Template New Case |
E-postmal som skal benyttes som standard ved sending av kvittering til kunder når saker opprettes. |
En e-postmal |
Email Template New Dialogue |
E-postmal som skal benyttes som standard ved sending av kvittering til kunder når saker besvares. |
En e-postmal |
Exclude AnyWhere Groups |
Eventuelle grupper som ikke skal vises ved konfigurasjon av Sensedesk AnyWhere via Innstillinger, per systembruker. |
grupper. Kommaseparert. |
Exclude Users from lists |
Eventuelle navn på systembrukere som ikke skal vises i dropdown-lister |
brukernavn. Kommaseparert. |
Maximum Filesize Attachments |
Maksimum filstørrelse - i bytes - ved opplasting av filer. |
f.eks. 200000 (bytes) |
Show Admin folder |
Vis mappen Admin i hovedmeny. |
0=Skjul, 1=Vis |
Show Change Management |
Vis mappen Endring i hovedmeny. |
0=Skjul, 1=Vis |
Show Contact Photos |
Vis fotoer øverst i hovedskjermbilde. |
0=Skjul, 1=Vis |
Show Contacts folder |
Vis mappen Kontakter i hovedmeny. |
0=Skjul, 1=Vis |
Show Customers folder |
Vis mappen Kunder i hovedmeny. |
0=Skjul, 1=Vis |
Show Documents folder |
Vis mappen Dokumenter i hovedmeny. |
0=Skjul, 1=Vis |
Show Groups folder |
Vis mappen Grupper i hovedmeny. |
0=Skjul, 1=Vis |
Show Items folder |
Vis mappen Artikler i hovedmeny. |
0=Skjul, 1=Vis |
Show Projects folder |
Vis mappen Prosjekter i hovedmeny. |
0=Skjul, 1=Vis |
Show Reports folder |
Vis mappen Rapporter i hovedmeny. |
0=Skjul, 1=Vis |
SQL View Cases |
Navn på SQL Server View ved segmentering av sakstabell. |
Navn på faktisk SQL View. |
SQL View Categories |
Navn på SQL Server View ved segmentering av kategoritabell. |
Navn på faktisk SQL View. |
SQL View Contacts |
Navn på SQL Server View ved segmentering av kontaktertabell. |
Navn på faktisk SQL View. |
SQL View Customers |
Navn på SQL Server View ved segmentering av kundertabell. |
Navn på faktisk SQL View. |
SQL View Documents |
Navn på SQL Server View ved segmentering av sakstabell. |
Navn på faktisk SQL View. |
SQL View Items |
Navn på SQL Server View ved segmentering av artikkeltabell. |
Navn på faktisk SQL View. |
SQL View Reports |
Navn på SQL Server View ved segmentering av rapportabell. |
Navn på faktisk SQL View. |
Task Default Status |
Standardverdi for oppgavestatus ved opprettelse av oppgaver. |
F.eks. Active. |
Use Case Notes |
Skal Notater benyttes ved saksregistrering? |
0=Nei, 1=Ja |
Use Case Solution |
Skal Løsning benyttes ved saksregistrering? |
0=Nei, 1=Ja |
Use Change Management |
Skal Change Management benyttes? |
0=Nei, 1=Ja |
Use Inventory |
Skal Inventar benyttes? |
0=Nei, 1=Ja |
Use Invoices |
Skal Faktura/timeføring benyttes? |
0=Nei, 1=Ja |
Use Mobile |
Skal Sensedesk Mobile benyttes? |
0=Nei, 1=Ja |
E-post (maler)
E-postmaler benyttes av Sensedesk ved utsending av (automatisert) e-post. I utgangspunktet, finnes 3 ulik maler:
1.New Case: Mal som skal benyttes for utsendelse av e-post når saker opprettes.
2.New Dialogue: Mal som skal benyttes for utsendelse av e-post når saker besvares.
3.Case Closed: Mal som skal benyttes for utsendelse av e-post når saker avsluttes.
Merk! Det kan tenkes at disse malene har andre navn i din versjon av Sensedesk.
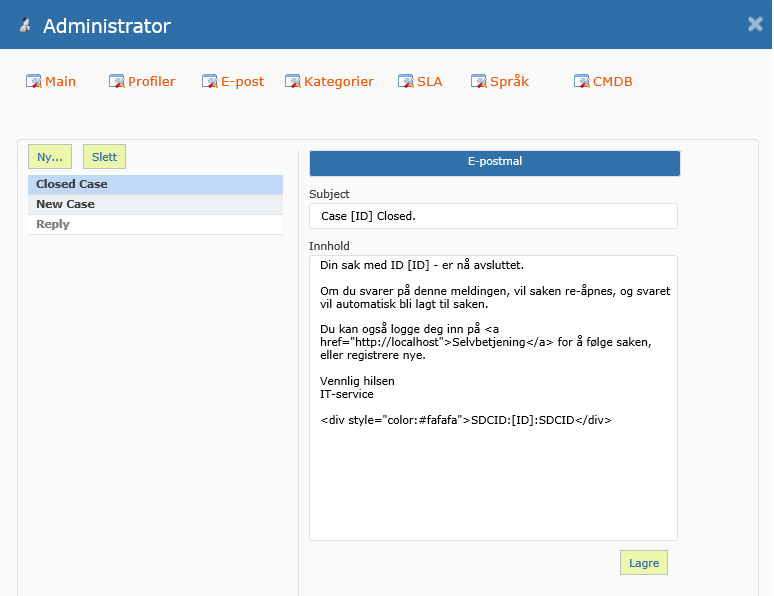
E-postmalene inneholder kun Emne og Innhold (beskrivelse).
I eksempelet ovenfor benyttes parameteren [ID]. Det medfører at Sensedesk bytter ut parameteren med hver enkelt sak sitt ID-felt ved utsendelse av e-post.
Her kan du som administrator tilpasse malene etter egne behov, og legge inn andre saksfelt som parametre. Parametre som kan benyttes består av feltnavnet i sakstabellen (Cases). Du finner lett frem til disse ved å åpne feltvelgeren under Innboksen din i Sensedesk.
Noen eksempler:
•[SUBJECT]: Sakens emnefelt
•[DESCRIPTION]: Saksbeskrivelse
•[STATUS]: Sakens status.
Spesielle parametere:
•[CURRENTUSER]: Navn på saksbehandler/systembruker. Benyttes kun i e-postmal for ny dialog/svar.
•[ACTIVITYTEXT]: Innhold i dialog. Benyttes kun i e-postmal for ny dialog/svar.
•[DIALOGUE]: Alle svar i en sak. Tabellform.
Merk! Nederst i hver mal må følgende linje tas med: SDCID:[ELEMENTID]:SDCID
Denne linjen sørger for at utgående e-post stemples med saks-ID, og sikrer at eventuelle svar tilbake legges inn i gjeldende sak - og ikke opprettes som ny sak(!)
Knytning mellom e-postmal og profil
De nevnte 3 standardmaler er knyttet til 3 profiler i Sensedesk:
•Email Template New Case: New Case
•Email Template New Dialogue: New Dialogue
•Email Template Case Closed: Case Closed
Uten denne knytningen mellom e-postmal og profil, vil ikke automail sendes fra Sensedesk.
Siden profiler knyttes mot grupper, så vil det kunne oppstå en situasjon der en systembruker svarer på en sak, men e-post sendes ikke ut. Oftest skyldes dette at systembrukeren ikke er medlem av en gruppe som er definert med en e-postmal (i en av de 3 profilene).
Alternative e-postmaler (responsmaler)
E-postmaler kan også benyttes i andre sammenhenger. For eksempel, kan du opprette maler som benyttes som (valgbare) responsmaler ved saksbehandling.
For å opprette en ny responsmal:
•klikk Ny-knappen (i E-postmal-skjermbildet i Admin),
•oppgi navn på malen (for eksempel Mitt standardsvar) og lagre.
•Velg deretter den nye malen i listen over maler, og oppgi Emne og Innhold.
Merk! Når du oppretter alternative e-postmaler, skal linjen med SDCID:[ELEMENTID]:SDCID IKKE tas med. Sensedesk vil uansett stemple utgående e-post med rett saks-ID.
Du kan teste den nye malen, ved å legge til et nytt svar i en sak, og klikke menyvalget Info i dialogvinduet. Din nye responsmal vil da vises:
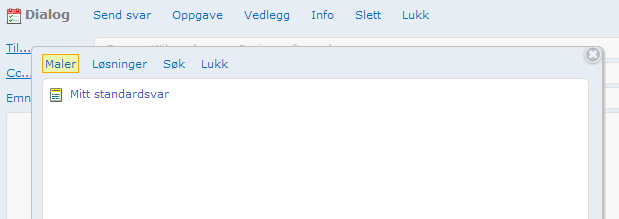
Om du klikker på responsmalen, legges innholdet i den inn i dialogens Emne og Beskrivelse.
Ved å opprette flere responsmaler som svar på problemstillinger som gjentas ofte, effektiviseres saksbehandling vesentlig, samtidig som at responstider forbedres.
Kategorier
Under Kategorier, opprettes og vedlikeholdes de ulike sakskategoriene. Ved opprettelse av nye saker, velges kategori i et eget felt i saksskjermbildet.
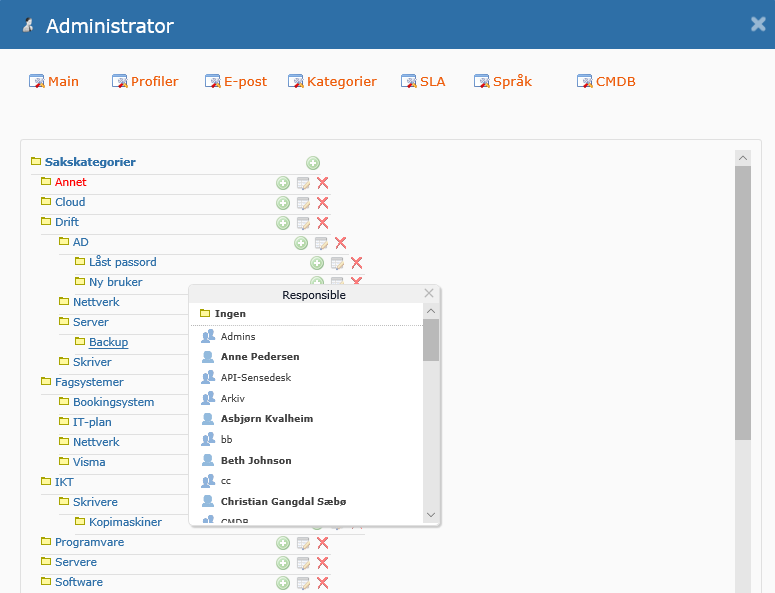
Utklippet ovenfor viser eksempler på sakskategorier. Legg merke til at kategorien Sensedesk har en underkategori med navn Support.
Du kan ha inntil 4 nivåer per kategori.
•For å opprette en ny kategori, klikker du på en av de grønne knappene til høyre i skjermbildet, og oppgir navn på ny kategori.
•For å endre navnet på en eksisterende kategori, klikker du på endringsikonet til høyre for kategorien, og oppgir et annet navn. Merk! Ved endring av kategorier, endres disse automatisk i eventuelle saker som er lagret med samme kategorinavn.
•For å slette, klikker du på en av de røde X-ene til høyre for kategoriene.
Alle kategorier som legges inn vil være tilgjengelig i saksskjermbildet:
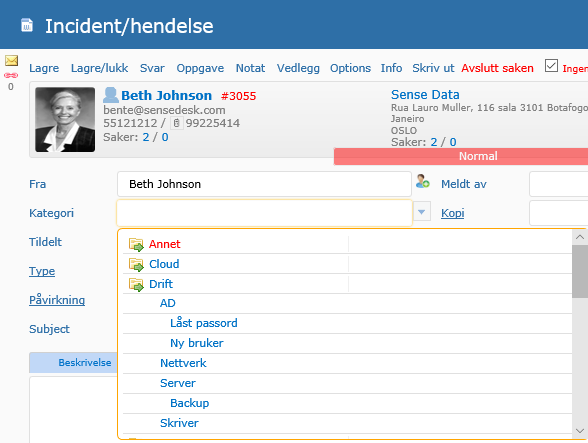
Automatisert fordeling/tildeling av saker med bruk av Kategorier
En nyttig funksjon i Sensedesk er muligheten for at systemet tildeler saker basert på valgt kategori.
Eksempel: En systembruker oppretter en sak og velger kategorien Office365. Ved lagring av saken tildeles den automatisk til en forhåndsbestemt gruppe, eller til en annen systembruker, basert på at systembrukeren valgte en kategori som var definert for auto-tildeling.
For å tildele saker basert på valg av kategori:
•Klikk på kategorinavnet (i vårt eksempel, Office365)
•Da vises en liste med brukere og grupper
•Velg den brukeren eller gruppen slike saker skal tildeles
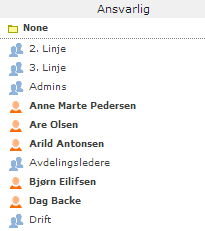
Sakskategorier som er definert med tildeling vises med rød skrift i Admin-skjermbildet.
Merk! Automatisert tildeling gjelder også for alle underkategorier (til valgt kategori).
Knytte kunnskapsdokumenter til kategorier
Som administrator kan du knytte ett eller flere kunnskapsdokumenter (knowledgebase/FAQ) til kategoriene. Da vil disse dokumentene vises når kundene velger kategorien via selvbetjeningsidene.
Hvordan vises kategoriene når kunder logger seg inn?
Begrepet kategori benyttes ikke på samme måte på selvbetjeningssidene. Når kunder registrerer nye saker, er valg av kategori annerledes - enn for systembrukere. Kundene kan velge Produkt og/eller Kategori. Produkt-feltet representerer nivå 1 i kategoritreet, Kategori-feltet representerer nivå 2. I utklippet ovenfor, vil altså Produkt (for kunden) være Sensedesk, og Kategori (for kunden) vil være Hjelp (etc)
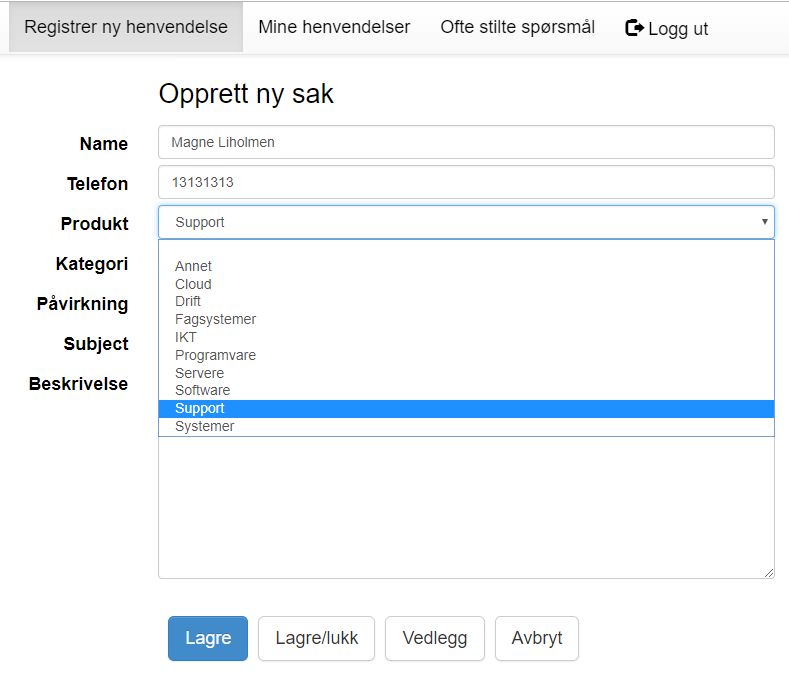
SLA (Service Level Agreements)
Såkalte serviceavtaler (SLA) kan opprettes, og knyttes til enkeltkunder. En SLA er for eksempel en avtale om respons (fra servicedesken) innen 2 timer (se nedenfor).
Du kan opprette flere SLA-typer i Admin-skjermbildet, og selve knytning av SLA mot kunde utføres i Kunde-skjermbildet.
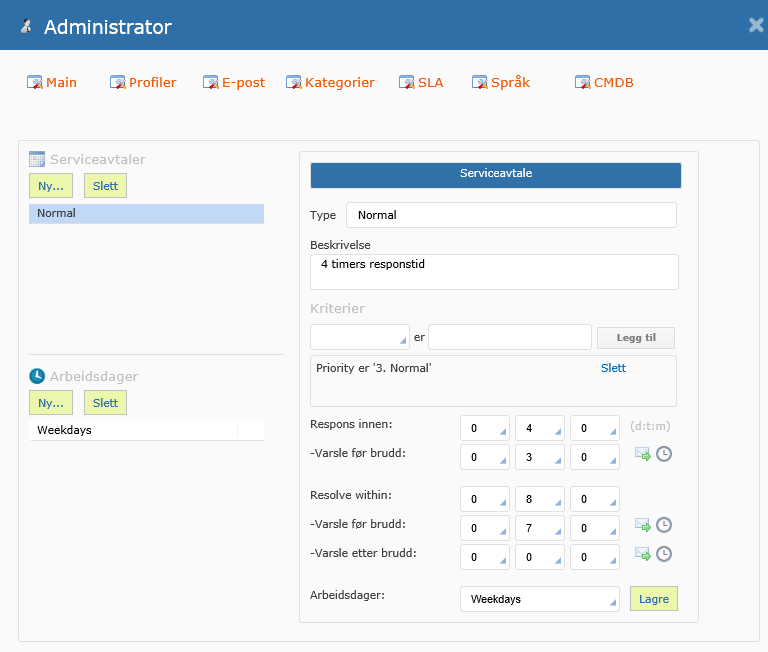
Om du har definert en SLA på en kunde, og det når det deretter opprettes saker mot denne kunden (eller ansatte hos kunden), vil Sensedesk informere om aktuell SLA-tilknytning i saksskjermbildet:
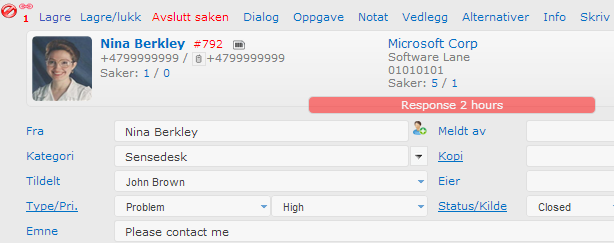
Merk! Det er også mulig å definere eskaleringsregler opp mot SLA, slik at man blir varslet ved brudd på SLA. Og det er også vanlig å ta ut rapporter på SLA-brudd i Sensedesk.
Språk i Sensedesk
Sensedesk inneholder språktekster på norsk, engelsk, svensk og tysk, og det er relativt enkelt å tilpasse systemet for støtte av flere språk.
En egen språktabell er tilgjengelig i Admin-skjermbildet.
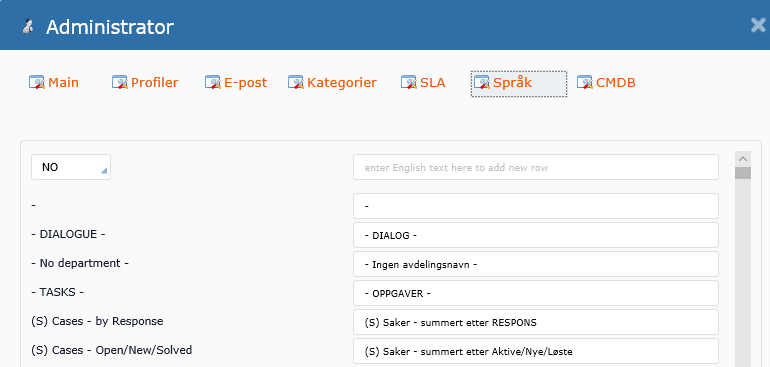
Språktabellen inneholder alle tekster som benyttes i Sensedesk. I utklippet ovenfor er norsk valgt (NO). Endring av språktekster gjøres enkelt ved å redigere tekstfeltene til høyre i tabellen. Endringene skjer automatisk, uten behov for å lagre separat.
Om du utfører endringer her, vises disse først etter ut/innlogging i Sensedesk.