Sluttbrukere og kontaktpersoner (utenfor din avdeling eller organisasjon) kan også logge seg inn i Sensedesk, opprette saker og følge med på saksgangen for sine registrerte saker. De får imidlertid en begrenset tilgang, slik at det kun er deler av Sensedesk som kan benyttes.
Nedenfor er et utklipp av hvorledes en sluttbruker ser Sensedesk, etter innlogging.
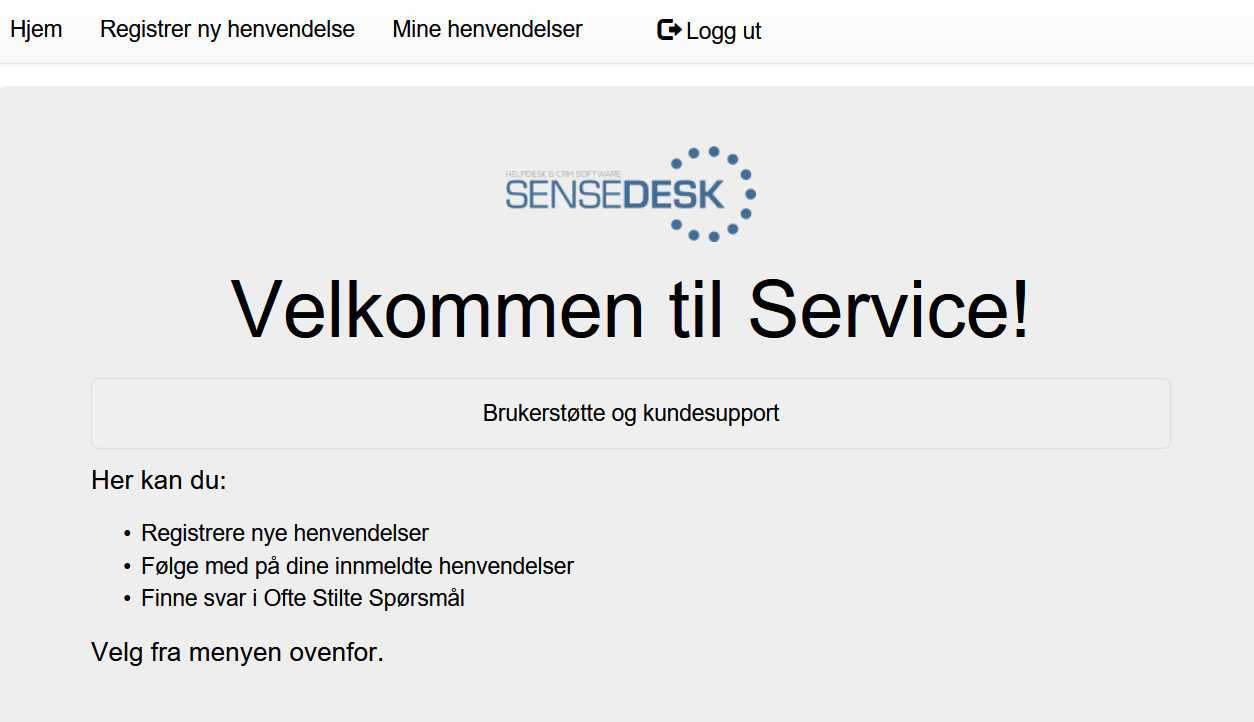
Kunden kan her utføre følgende:
•Se alle saker han selv har registrert/meldt inn (aktive, og avsluttede saker)
•Søke etter tidligere registrerte saker
•Registrere nye saker
•Legge til kommentarer på egne saker
•Legge til vedlegg i registrerte saker
•Godkjenne løsninger på saker
•Endre passord (kun dersom single-sign-on ikke er aktivert i Sensedesk)
•Søke i Ofte-Stilte-Spørsmål/FAQ (kunnskapsbasen)
•Åpne eventuelle lenker som er publisert på sidene.
•Bli varslet om driftsendringer o.a.
•Registrere andre typer forespørsler
Legg spesielt merke til nederste del av forhåndsvisningsrammen, til høyre. Når du, som systembruker, svarer kunden via saksskjermbildet i Sensedesk, dukker ditt svar opp her ( i tillegg til at kunden også mottar en e-post med svaret). Kunden kan deretter respondere tilbake til Sensedesk, ved å legge til en kommentar. Hans kommentar blir også synlig her, og du ser samme informasjon under i ditt saksskjermbilde. Kunden kan også svare på e-post han har fått fra deg (via sak i Sensedesk). Slike svar behandles på lik linje, og dukker opp i saken - som om man la til en ny kommentar.
Slik gir du en kontaktperson tilgang til Sensedesk
Under Kontakter-mappen, søker du frem personen (om han er registrert fra før), eller registrerer han som ny.
Du må minimum oppgi Fornavn, Etternavn, Firma, E-post, Brukernavn og Passord. For mer info, se Kontakter.
Det er også mulig å tillate kontakter å registrere seg selv. For mer info, se Systemadministrasjon
Hindre pålogging til selvbetjeningssidene
For å utestenge enkeltpersoner fra selvbetjeningssidene, kan du fjerne krysset Aktiv kontaktskjermbildet.
Normal saksgang
•Kunde/kontaktperson logger seg inn i Sensedesk, og registrerer en ny sak
•Saken lagres i Sensedesk, og tildeles normalt i en predefinert gruppemappe (for eksempel Helpdesk)
•Kunden ser saken sin under mappen Aktive saker
•Enkelte systembrukere får varsling via e-post om ny sak via Sensedesk AnyWhere (opsjon)
•Saken er synlig og tilgjengelig for videre saksbehandling av systembrukere i Sensedesk.
•Systembrukere legger til svar i saken, og kunden blir varslet om dette via e-post, og oppdatert sak i hans Aktive saker-mappe.
•Kunden kan legge til nye kommentarer i saken (enten direkte i Sensedesk, eller ved å svare på mottatt e-post).
•Når saken er løst, avslutter systembrukeren den, og kunden blir varslet om dette via en e-postmelding.
•På kundens sider i Sensedesk, flyttes saken til mappen Avsluttede saker.
•Dersom kunden senere forsøker å legge til kommentarer til en avsluttet sak re-åpnes saken, og flyttes tilbake til mappen Aktive saker.
Slik registrerer kunden en ny sak
Kunden klikker menyvalget "Registrer ny henvendelse". Da vises en liste over innmeldingsskjema (skjema kan designes i Sensedesk)
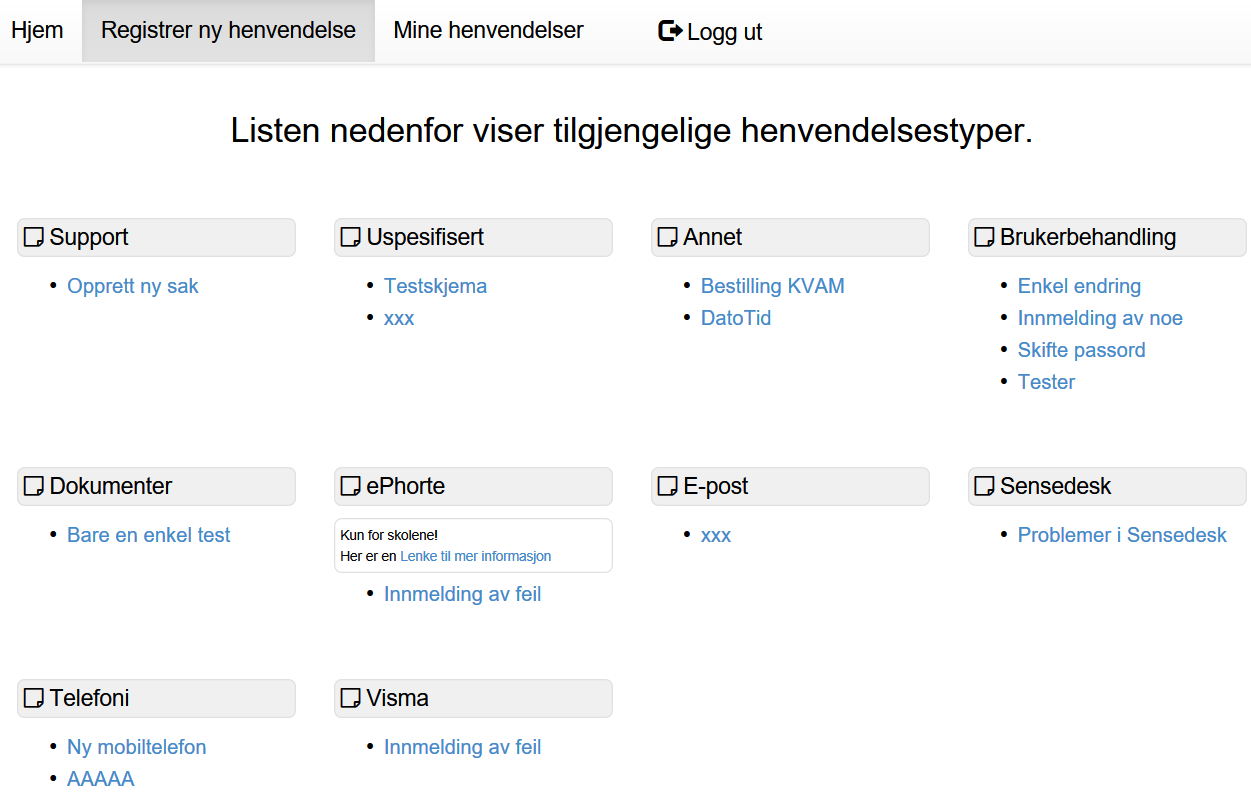
De ulike innmeldingsskjemaene som er vist ovenfor, er utformet via skjemadesigneren i Sensedesk. Hvert skjema kan tilpasses etter behov (layout, funksjonalitet, dataflyt etc).
Skjemaet under "Support" ("Opprett ny sak") er et standardskjema for innmelding av IT-henvendelser, og ser slik ut:
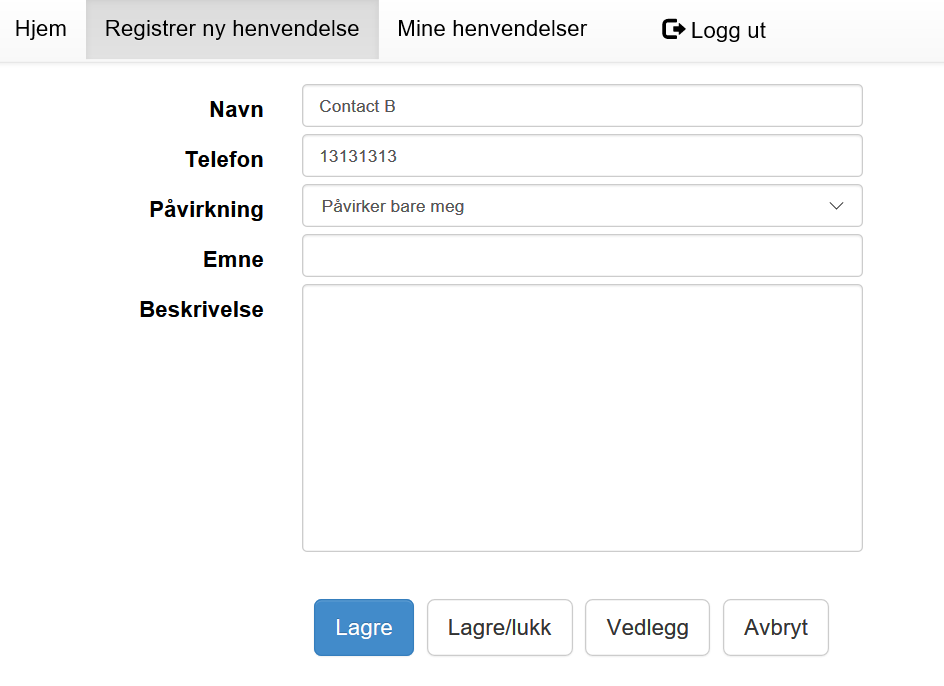
Også dette skjemaet kan tilpasses, for eksempel slik at flere felt vises (produkt, kategori, FAQ).
For administrator
Det er mulig å opprette dynamisk styrt mottak av alle saker via Admin-mappen. For eksempel, kan det tenkes at saker som knyttes til en bestemt kategori, skal tildeles en bestemt gruppe. For mer info, se Administrasjon
Registrere andre typer forespørsler
I utgangspunktet, benyttes Sensedesk til registrering av saker (sett fra kundens ståsted). Men det er også støtte for å legge inn andre skjemaer (enn saksskjemaet). For eksempel, kan det her dreie seg om skjemaer for ulike bestillinger, tjenester etc. Hvordan dette gjøres, beskrives under Systemadministrasjon
FAQ (Ofte stilte spørsmål)
Menyvalget "FAQ" medfører visning de mest leste ofte-stilte-spørsmål (FAQ). Fra søkefeltet øverst kan kunden selv søke frem aktuelle artikler. Ved klikk på en FAQ-artikkel, vises komplett innhold (samt eventuelle vedlegg).
Nyttig informasjon for systembrukere
Når kunder/kontakter logger seg inn i Sensedesk, vises det et foto av kontakten øverst hovedskjermbildet (om du er innlogget som systembruker). Dersom kunden logger seg ut, fjernes dette bildet. Du kan også klikke på fotoet, for å få frem alle sakene til pålogget kunde. I utklippet ovenfor, vises alle systembrukere til venstre, og påloggede kunder/kontakter til høyre (her er kun en kunde pålogget).
Om en kunde har lest en sak, kan du se dette ved å klikke på Les-lenken i forhåndsvisningsrammen.
Saksfeltet med navn Opprettet (Modified) endres alltid til dato/tid for innleggelse av kommentar/dialog fra kunden. Om du tar dette feltet (kolonnen) med i visning av dine saker, ser du enkelt hvilke saker som er sist oppdatert.