De fleste av dagens helpdesk-systemer er bra på å synliggjøre registrerte henvendelser i form av tabeller med rader.
Problemstillingen med denne tradisjonelle presentasjonsmetoden av informasjon, er at man som saksbehandler lett mister oversikten over hvilke saker og oppgaver som bør prioriteres, og hvilke saker og oppgaver som er blitt behandlet.
I Sensedesk er denne problemstillingen løst ved innføring av et sakskonsoll, som gir deg oversikt over alle nye saker, og alle saker der det er kunden/sluttbrukeren som har svart sist. Konsollet er kun tilgjengelig via Service-mappen.
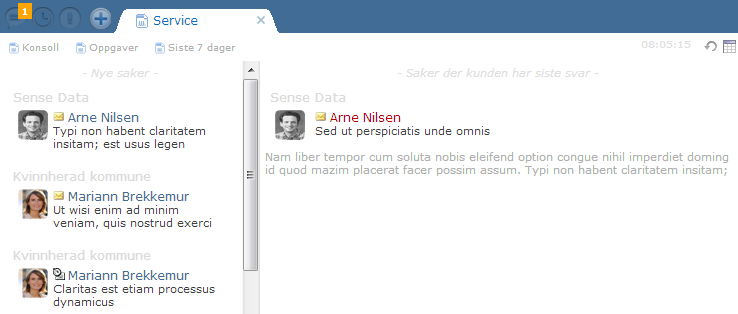
I skjermbildet ovenfor vises konsollet over listen med saker. Venstre del av konsollet viser alle nye saker, og høyre del viser alle saker der man er svar skyldig (kunden/sluttbrukeren er den siste som har svart). Konsollet viser også bilder av kontaktpersoner - dersom dette er tilgjengelig. Oppdatering av konsollet skjer regelmessig, men man kan fremskynde dette ved å klikke på refresh-knappen, til høyre over konsollet (ALT+T).
Ved å markere/klikke på en sak i konsollet, vises saksdetaljer i forhåndsvisningsrammen helt til høyre. Dersom man svarer på gjeldende sak, forsvinner saken automatisk fra konsollvisningen (man er ikke lenger svar-skyldig). I praksis betyr dette: Dersom det IKKE eksisterer saker i konsollet, så har man besvart alle henvendelser.
Det er her verdt å bemerke at selve sakslisten (under konsollet) alltid vil inneholde alle aktive saker, uansett om man har besvart alle saker eller ei.
Snarveier i konsollet
•klikk på et foto (av en kontaktperson) i konsollet for å åpne saken i et eget vindu
•klikk på navnet på kontaktpersonen i en sak for å åpne kontaktvinduet
•klikk på saksemnet for å vise den aktuelle saken i forhåndsvisningsrammen
•klikk på kundenavn/firma (om dette vises) for å åpne kundevinduet
Øverst, til høyre i konsollet finnes en knapperad med følgende knapper:
![]()
Her kan du:
•klikke for å oppdatere siden (snarvei er ALT+T)
•klikke for å vise høyre del av konsollet i tabell- eller listeform
•klikke for å vise en oversikt over dine oppgaver (se utklipp nedenfor)
•klikke 7-tallet for å få frem en oversikt over alle saker registrert de siste 7 dager, fordelt per ukedag

Ovenfor vises pålogget brukers registrerte oppgaver.
For å komme tilbake til normal konsollvisning, klikk den blå pilen oppe til venstre.
Oppgavekonsollet
Registrerte saksoppgaver grupperes etter saks-ID-feltet. Ved å klikke på en rad, vises saken i forhåndsvisningsrammen, og med markert oppgave innrammet.
•Fra oppgavekonsollet, kan du også:
•Filtrere oppgavelisten ved å klikk Filter-knappen
•Eksportere oppgavene til Excel, XML, RSS
•Søke/filtrere oppgaver ved å skrive noe i søkefeltene over hver kolonne, og trykke ENTER
•Bla til neste/forrige side, om listen inneholder mange rader
I Sensedesk kan en sak inneholde mange oppgaver (opprettet av deg, eller andre systembrukere), og hver oppgave kan inneholde mange kommentarer (opprettet av deg, eller andre systembrukere).
Du kan legge til kommentarer i eksisterende oppgaver. Det gjør du enklest ved å klikke på en rad i oppgavekonsollet, slik at saken vises - med innrammet oppgave - i forhåndsvisningsrammen. Rett over selve oppgavevisningen, klikker du Legg til kommentar.